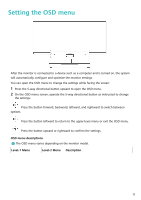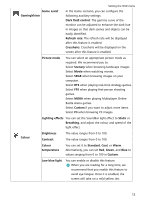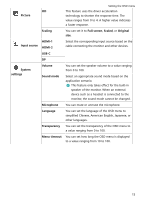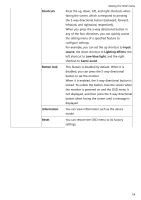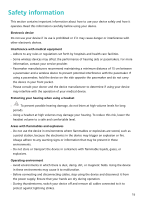Huawei MateView GT User Guide - Page 12
USB-C to USB-C cable connection, Connecting to a computer, Connecting to a phone/tablet
 |
View all Huawei MateView GT manuals
Add to My Manuals
Save this manual to your list of manuals |
Page 12 highlights
Connecting the monitor to a device such as a computer USB-C to USB-C cable connection • This connection only applies to ZQE-CAA monitors. • It is recommended that you use the USB-C to USB-C cable delivered with the monitor. If a non-standard cable is used, some features may be unavailable. • The USB-C port of an external device must be a port that supports display, data transmission, and charging. • This connection supports charging connected devices, such as laptops or phones. Connecting to a computer 1 Connect one end of a USB-C to USB-C cable to the USB-C port on the monitor and the other end to the USB-C port on a computer. In this connection, you can use the microphone of the monitor. 2 Connect other cables such as power cables for the monitor and computer and then power on the monitor and computer. If the monitor screen is turned on, it indicates that the connection is successful. Connecting to a phone/tablet 1 Connect one end of a USB-C to USB-C cable to the USB-C port on the monitor and the other end to the USB-C port on a phone/tablet. 2 Connect the monitor to a power supply and press the 5-way directional button upward to power on the monitor. The screen of the phone/tablet will then be projected on the monitor. When you perform operations on the phone/tablet, its screen will be synchronously displayed on the monitor, allowing for a large-screen browsing experience. 10