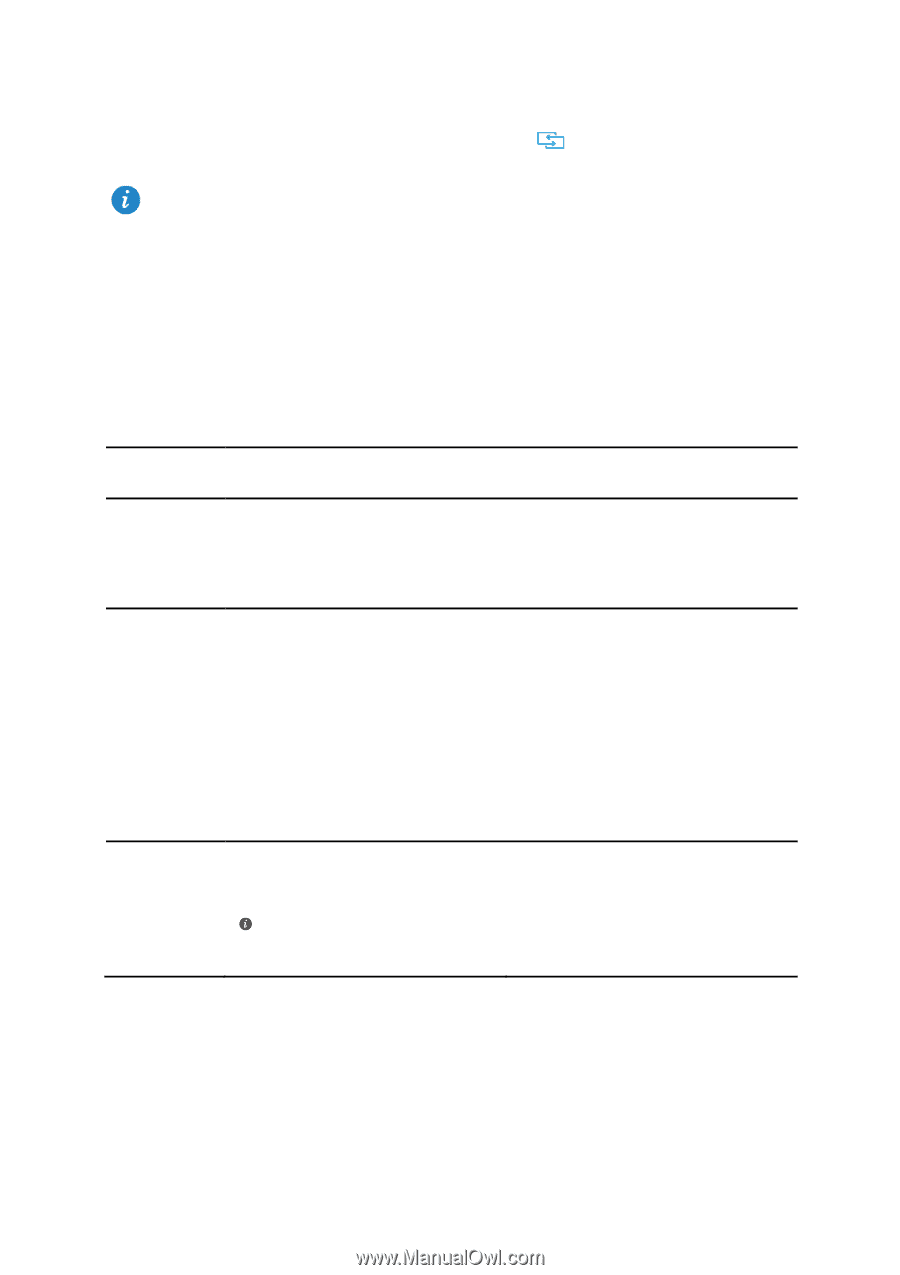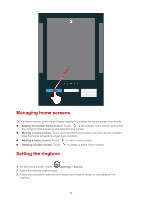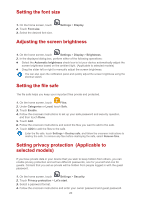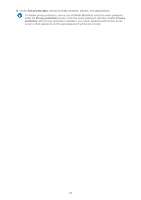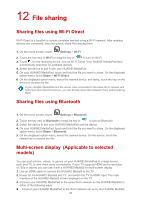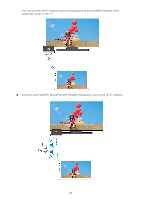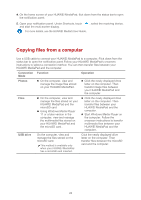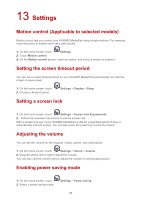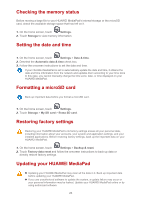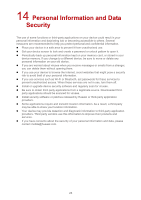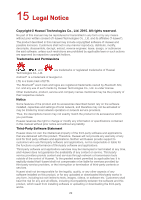Huawei MediaPad M2 8.0 MediaPad M2 User Guide - Page 28
Copying files from a computer
 |
View all Huawei MediaPad M2 8.0 manuals
Add to My Manuals
Save this manual to your list of manuals |
Page 28 highlights
4. On the home screen of your HUAWEI MediaPad, flick down from the status bar to open the notification panel. 5. Open your notification panel. Under Shortcuts, touch and start the multi-screen display. For more details, see the HUAWEI MediaQ User Guide. , select the receiving device, Copying files from a computer Use a USB cable to connect your HUAWEI MediaPad to a computer. Flick down from the status bar to open the notification panel.Follow your HUAWEI MediaPad's onscreen instructions to select a connection method. You can then transfer files between your HUAWEI MediaPad and the computer. Connection Function Mode Operation Photos On the computer, view and manage the image files stored on your HUAWEI MediaPad. Click the newly displayed drive letter on the computer. Then transfer image files between your HUAWEI MediaPad and the computer. Files On the computer, view and manage the files stored on your HUAWEI MediaPad and the microSD card. Using Windows Media Player 11 or a later version in the computer, view and manage the multimedia files stored on your HUAWEI MediaPad and the microSD card.. Click the newly displayed drive letter on the computer. Then transfer files between your HUAWEI MediaPad and the computer. Start Windows Media Player on the computer. Follow the onscreen instructions to transfer multimedia files between your HUAWEI MediaPad and the computer. USB drive On the computer, view and manage the files stored on the microSD card. This method is available only when your HUAWEI MediaPad has a microSD card inserted. Click the newly displayed drive letter on the computer. Then transfer files between the microSD card and the computer. 24