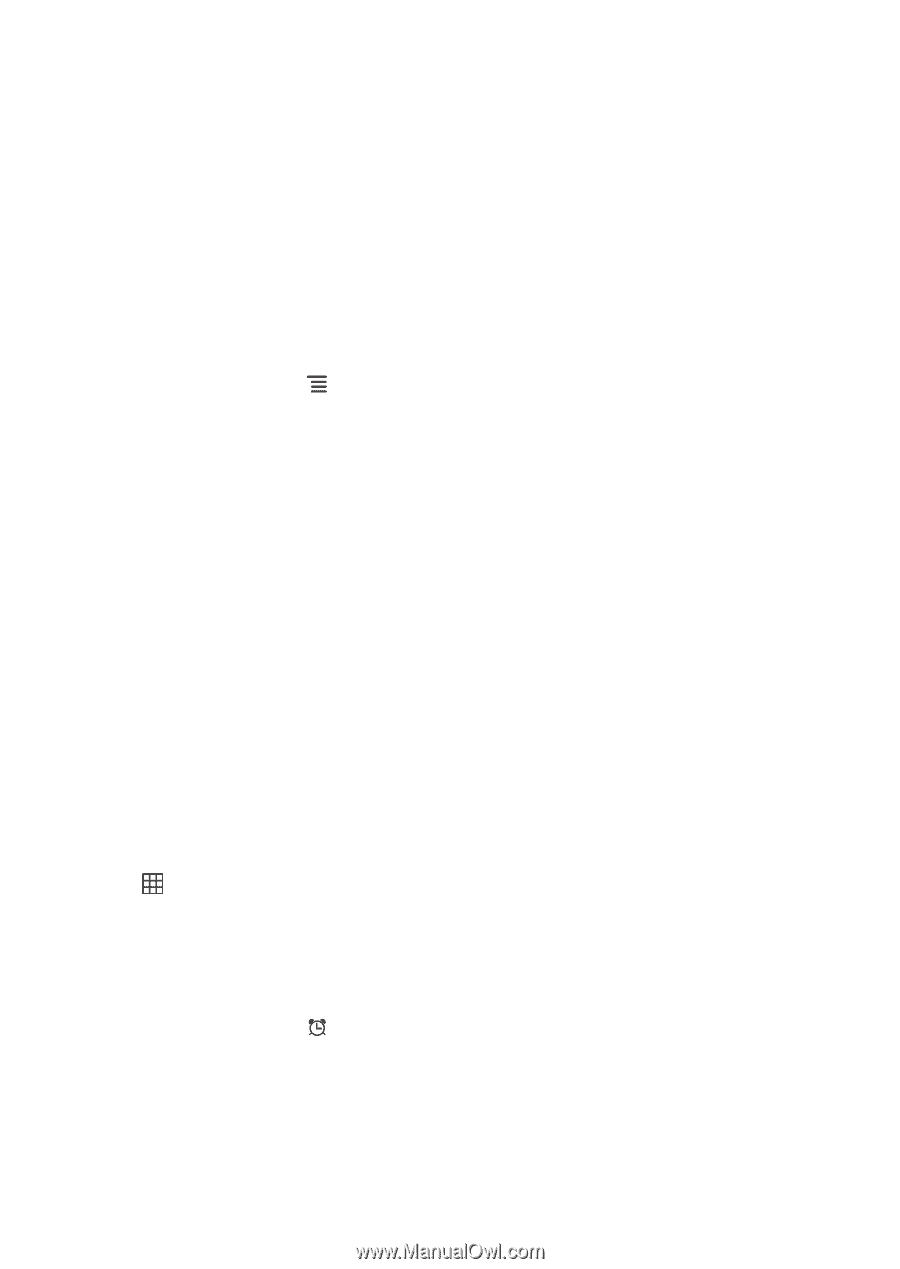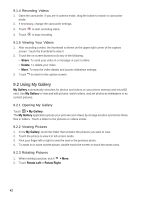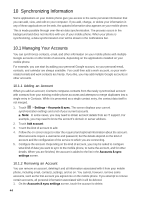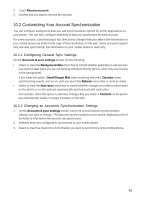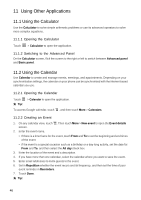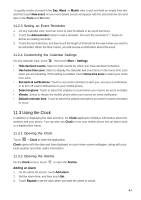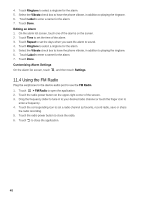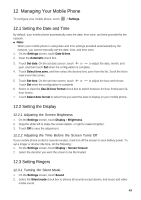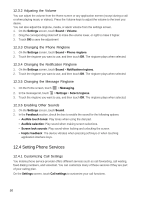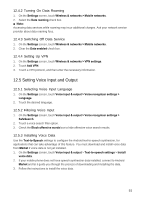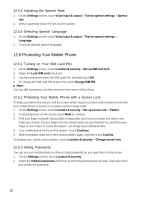Huawei Vision User Manual - Page 48
Using the Clock
 |
View all Huawei Vision manuals
Add to My Manuals
Save this manual to your list of manuals |
Page 48 highlights
To quickly create an event in the Day, Week, or Month view, touch and hold an empty time slot, and then touch New event. A new event details screen will appear with the selected time slot and date in the From and To fields. 11.2.3 Setting an Event Reminder 1. On any calendar view, touch an event to view its details or an event summary. 2. Touch the Add reminder button to add a reminder. Or touch the reminder's "-" button to delete an existing reminder. 3. Touch the reminder time, and then touch the length of time before the event when you want to be reminded. When the time comes, you will receive a notification about the event. 11.2.4 Customizing the Calendar Settings On any calendar view, touch . Then touch More > Settings. • Hide declined events: Select to hide events for which you have declined invitations. • Use home time zone: Select to display the calendar and event times in the home time zone when you are travelling. If this setting is enabled, touch Home time zone to select your home time zone. • Set alerts & notifications: Touch to set event reminders to alert you, send you a notification, or to turn off event notifications on your mobile phone. • Select ringtone: Touch to select the ringtone to sound when you receive an event reminder. • Vibrate: Select to vibrate the mobile phone when you receive an event notification. • Default reminder time: Touch to select the default time before an event for event reminders to occur. 11.3 Using the Clock In addition to displaying the date and time, the Clock application displays information about the weather and your phone. You can also use Clock to turn your mobile phone into an alarm clock or a digital photo frame. 11.3.1 Opening the Clock Touch > Clock to open the application. Clock opens with the date and time displayed on your Home screen wallpaper, along with your local weather and other useful information. 11.3.2 Opening the Alarms On the Clock screen, touch to open the Alarms. Adding an Alarm 1. On the alarm list screen, touch Add alarm. 2. Set the alarm time, and then touch Set. 3. Touch Repeat to set the days when you want the alarm to sound. 47