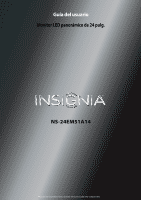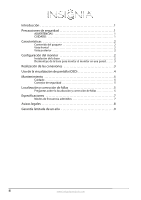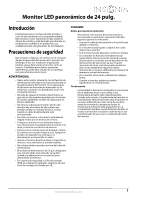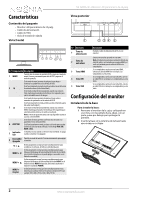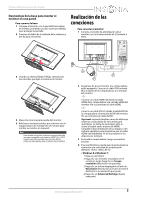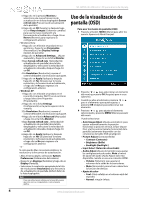Insignia NS-24EM51A14 User Manual (Spanish) - Page 6
Uso de la visualización de, pantalla OSD
 |
View all Insignia NS-24EM51A14 manuals
Add to My Manuals
Save this manual to your list of manuals |
Page 6 highlights
NS-24EM51A14 Monitor LED panorámico de 24 pulg. 5 Haga clic en la pestaña Monitor y seleccione una nueva frecuencia de actualización en la lista desplegable Screen refresh rate (Frecuencia de actualización de la pantalla). 6 Haga clic en OK (Aceptar) y después haga clic en Keep changes (Conservar cambios) para usar la nueva resolución y la frecuencia de actualización, o haga clic en Revert (Revertir) para regresar a la configuración anterior. • Windows Vista: 1 Haga clic con el botón secundario en su escritorio y haga clic en Personalize (Personalizar) y en Display Settings (Ajustes de pantalla) 2 Haga clic en Advanced Settings... (Ajuste avanzado) y haga clic en la ficha Monitor. 3 Bajo Screen refresh rate (Velocidad de actualización de pantalla) abra la lista desplegable y seleccione la velocidad de actualización deseada, después haga clic en OK. 4 En Resolution (Resolución), mueva el control deslizante a la resolución que guste. 5 Haga clic en Apply (Aplique) y después haga clic en Yes (Si) para usar la nueva resolución y la frecuencia de actualización, o haga clic en No para regresar a la configuración anterior. • Windows XP: 1 Haga clic con el botón secundario en el icono My Computer (Mi PC) en el escritorio y luego seleccione Properties (Propiedades). 2 Haga clic en la ficha Settings (Configuración) en la parte superior de la ventana. 3 En Resolution (Resolución), mueva el control deslizante a la resolución que guste. 4 Haga clic en el botónAdvanced (Avanzado) y haga clic en la ficha Monitor. 5 Bajo Screen refresh rate: , (Velocidad de actualización de pantalla) abra la lista desplegable y seleccione la velocidad de actualización deseada, después haga clic en OK. 6 Haga clic en Apply (Aplique) y después haga clic en Yes (Si) para usar la nueva resolución y la frecuencia de actualización, o haga clic en No para regresar a la configuración anterior. - O - Si está usando Mac necesitará establecer la resolución y la frecuencia de actualización. • Abra el menú Apple y seleccione System Preferences (Preferencias del sistema). • Haga clic en Displays (Pantallas) y haga clic en Display (Pantalla). • Seleccione la resolución apropiada de la lista de resoluciones (Resolutions) y la frecuencia de actualización de pantalla (Refresh Rate) de la lista desplegable. Nota Para más información refiérase a la Guía del usuario que vino con su computadora o con su tarjeta gráfica. Uso de la visualización de pantalla (OSD) Para usar los menús de pantalla (OSD): 1 Presione el botón MENU (Menú) para abrir los menús. Aparece el Menú Principal. 2 Presione o para seleccionar un elemento del menú y presione OK (Aceptar) para ir a ese submenú. 3 Cuando se abre el submenú, presione o para ir al elemento que quiere ajustar, y presione OK (Aceptar) para seleccionar ese elemento. 4 Presione o para ajustar el elemento seleccionado y presione MENU (Menú) para salir del menú. Puede seleccionar: • Auto Image Adjust (Ajuste automático): para ajustar automáticamente la posición horizontal, la posición vertical, la fase (Ajuste fino) y la frecuencia (tamaño horizontal) de la pantalla (solamente disponible con las conexiones del cable VGA [analógico]) • Picture Adjust (Contraste/Brillo) • Contrast (Contraste) • Brightness (Brillo) • Backlight (Backlight ) • Input Select (Selección de entrada) • Audio Adjust (Ajuste del sonido): para ajustar las configuraciones de audio. Nota: el menú de ajuste del audio (Audio Adjust) solo está disponible cuando se usa una conexión HDMI. • Volume (Volumen): para ajustar el volumen de la salida de los auriculares. • Mute (Sin sonido): para activar o desactivar la función de silenciar. • Ajuste de color • Cool: (Frio) enfatiza en el extremo azul del espectro. • Normal: ningún énfasis. 4 www.insigniaproducts.com