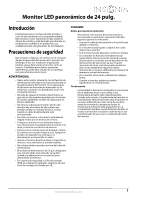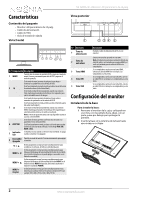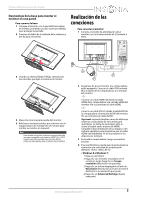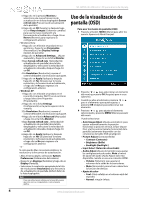Insignia NS-24EM51A14 User Manual (Spanish) - Page 8
Windows 8 o Windows 7
 |
View all Insignia NS-24EM51A14 manuals
Add to My Manuals
Save this manual to your list of manuals |
Page 8 highlights
NS-24EM51A14 Monitor LED panorámico de 24 pulg. 6 Necesitará escoger si le gustaría que su pantalla sea un duplicado del otro monitor o una extensión. Refiérase a la sección Preguntas sobre la localización y corrección de fallas "¿Cómo extiendo mi pantalla a un segundo monitor?" y "¿Cómo duplico mi pantalla a un segundo monitor?" para obtener instrucciones. Nota También necesitara establecer la resolución y refrescar la velocidad de actualización en ambas computadoras (ejemplo: 1920 x 1080 a 60 Hz ¿Cómo extiendo mi pantalla a un segundo monitor? Windows 8 o Windows 7: 1 Vaya a su escritorio. 2 Haga clic con el botón secundario en el escritorio, luego haga clic en Screen resolution (Resolución de pantalla). 3 Haga clic en la lista desplegable Multiple displays (Pantallas múltiples) y seleccione Extend these displays (Ampliar estas pantallas). 4 Arrastre los iconos de los monitores para que coincidan de la misma forma en que tiene configurados sus monitores en su escritorio. Nota Para asegurarse cual monitor es el 1 o el 2 haga clic en el botón de identificar (Identify). 5 Haga clic en OK (Aceptar). 6 Haga clic en Keep changes (Conservar los cambios) para ampliar la pantalla o haga clic en Revert (Revertir) para regresar a la configuración anterior. Windows Vista: 1 Haga clic con el botón secundario en su escritorio y haga clic en Personalize (Personalizar). 2 Haga clic en Display Settings (Configuración de pantalla). 3 Haga clic en el menú desplegable grande y seleccione 2 (Monitor de origen). 4 Haga clic en la casilla Extend the desktop to this monitor (Amplie el escritorio a este monitor). 5 Arrastre los iconos de los monitores para que coincidan de la misma forma en que tiene configurados sus monitores en su escritorio. Nota Para asegurarse cual monitor es el 1 o el 2 haga clic en el botón de identificar monitores (Identify Monitors). 6 Haga clic en OK (Aceptar). 7 Haga clic en Yes (Si) para ampliar la pantalla o haga clic en No para regresar a la configuración anterior. Windows XP: 1 Haga clic con el botón secundario en su escritorio y haga clic en Properties (Propiedades). 2 Haga clic en el menú desplegable (Display) y seleccione 2 (Monitor de origen). 3 Haga clic en la casilla Extend my Windows desktop onto this monitor (Amplie el escritorio Windows a este monitor). 4 Arrastre los iconos de los monitores para que coincidan de la misma forma en que tiene configurados sus monitores en su escritorio. Nota Para asegurarse cual monitor es el 1 o el 2 haga clic en el botón de identificar (Identify). 5 Haga clic en OK (Aceptar). 6 Haga clic en Yes (Si) para ampliar la pantalla o haga clic en No para regresar a la configuración anterior. Mac: 1 Abra el menú Apple y seleccione System Preferences (Preferencias del sistema). 2 Haga clic en Displays (Pantallas) en Hardware y haga clic en Arrangement (Colocación). 3 Arrastre los iconos de los monitores para que coincidan de la misma forma en que tiene configurados sus monitores en su escritorio. 4 Cierre la ventana Displays. ¿Cómo duplico mi pantalla a un segundo monitor? Windows 8 o Windows 7: 1 Vaya a su escritorio. 2 Haga clic con el botón secundario en el escritorio, luego haga clic en Screen resolution (Resolución de pantalla). 3 Haga clic en la lista desplegable Multiple displays (Pantallas múltiples) y seleccione Duplicate these displays (Duplicar estas pantallas). 4 Haga clic en OK (Aceptar) y después en Keep changes (Conservar los cambios) para duplicar la pantalla o haga clic en Revert (Revertir) para regresar a la configuración anterior. Windows Vista: 1 Haga clic con el botón secundario en su escritorio y haga clic en Personalize (Personalizar). 2 Haga clic en Connect to a projector or other external display (Conexión a un proyector u otra pantalla externa). Se abre el Centro de movilidad de Windows. 3 Haga clic en Connect display (Conectar una pantalla). La pantalla nueva es detectada. 4 Seleccione Duplicate my desktop on all display (mirrored) (Duplicar mi escritorio en todas las pantallas [espejo]), luego haga clic en OK (Aceptar). Windows XP: 1 Haga clic con el botón secundario en el escritorio, luego haga clic en el panel de control para su tarjeta de video (si está disponible). 2 Establezca el modo de pantalla en el panel de control de la tarjeta de video. 6 www.insigniaproducts.com