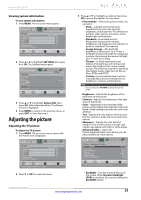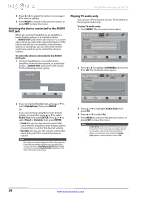Insignia NS-26E340A13 User Manual (English) - Page 28
Adjusting the computer image
 |
View all Insignia NS-26E340A13 manuals
Add to My Manuals
Save this manual to your list of manuals |
Page 28 highlights
NS-26E340A13 Insignia 26" LED TV • Aspect Ratio-Selects the aspect ratio of the picture. Aspect ratio options Normal: Displays the original 4:3 aspect ratio with vertical black bars on the left and right of the image. Example Adjusting the computer image To adjust the computer image: 1 Make sure that your TV is in VGA mode. For more information, see "Selecting the video input source" on page 21. 2 Press MENU. The on-screen menu opens. Zoom: Expands the image to fill the screen. The top and bottom of the image may be cropped. Wide: Use this option to view content recorded in a 16:9 (wide-screen) aspect ratio. Cinema: Stretches the image at the edges, but keeps a clear image in the center. Picture Picture Mode Brightness Contrast Color Tint Sharpness Advanced Video Reset Picture Settings PICTURE AUDIO CHANNELS SETTINGS PHOTOS Energy Savings 00 00 00 00 00 Move OK ENTER Select MENU Previous Adjust settings to affect picture quallty EXIT Exit 3 Press W or X to highlight SETTINGS, then press OK. The Settings menu opens. Auto: Automatically adjusts the image based on the screen size and the TV program. Note: Auto is only available when Auto Zoom in the Channels menu is set to On. Note You can also press ZOOM to select the aspect ratio. • Color Temperature-Selects the color temperature. You can select Cool (to enhance the blues), Normal, or Warm (to enhance the reds). • Overscan-Adjusts the picture's reproduction rate. You can select On or Off. • Noise Reduction-Selects the noise reduction mode to reduce picture noise (snow). You can select Low, Middle, High, or Off. • Adaptive Contrast-Automatically adjusts picture detail and brightness. You can select On or Off. • Dynamic Backlight (DCR)-Enhances the contrast ratio between light and dark areas of the picture. You can select Off, Low, or High. • Reset Picture Settings-Resets all picture settings to factory mode. 4 Press W or X to adjust the option, or press S or T to select a setting. 5 Press MENU to return to the previous menu, or press EXIT to close the menu. Sensing 4 Press S or T to highlight Computer Settings, then press OK. The Settings-Computer Settings menu opens. PICTURE AUDIO CHANNELS SETTINGS PHOTOS Settings- Computer Settings Auto Adjust H. Position 00 V. Position 00 Clock 00 Phase 00 Reset Computer Settings Move OK ENTER Select MENU Previous Adjust to the PC signal timing automatically when ON EXIT Exit 5 Press S or T to highlight an option, then press OK to access the option. You can select: • Auto Adjust-Automatically adjusts the image settings such as position and phase. • H. Position-Moves the image right or left. • V. Position-Moves the image up or down. • Clock-Adjusts the sample frequency. • Phase-Adjusts the focus of stable images. • Reset Computer Settings-Resets all computer settings to factory mode. 24 www.insigniaproducts.com