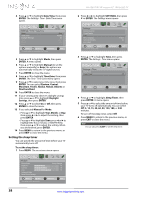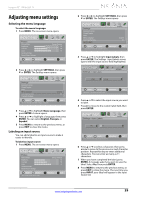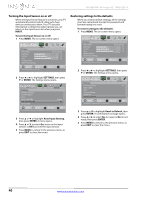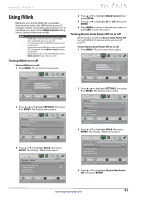Insignia NS-42E470A13A User Manual (English) - Page 47
Displaying a list of INlink-compatible, HDMI CEC devices, Switching to USB mode, Browsing photos
 |
View all Insignia NS-42E470A13A manuals
Add to My Manuals
Save this manual to your list of manuals |
Page 47 highlights
Insignia 42" 1080p LED TV 5 Press S or T to highlight On (your TV's remote control controls the connected audio receiver's volume) or Off (your TV's remote control does not control the connected audio receiver's volume), then press ENTER. 6 Press MENU to return to the previous menu, or press EXIT to close the menu. Displaying a list of INlink-compatible (HDMI CEC) devices You can display a list of HDMI CEC devices that are connected to your TV. To display a list of INlink-compatible (HDMI CEC) devices: 1 Press MENU. The on-screen menu opens. Picture Picture Mode Brightness Contrast Color Advanced Video Reset Picture Settings PICTURE AUDIO CHANNELS SETTINGS PHOTOS Energy Savings 52 58 70 MOVE OK ENTER SELECT Adjust settings to affect picture quality. MENU PREVIOUS EXIT EXIT 2 Press W or X to highlight SETTINGS, then press T or ENTER. The Settings menu opens. Settings Auto Input Sensing Input Labels INlink Computer Settings System Info Reset To Default PICTURE AUDIO CHANNELS SETTINGS PHOTOS On MOVE OK ENTER SELECT MENU PREVIOUS Allow the TV to automatically control CEC devices connected to the TV via HDMI. EXIT EXIT 3 Press S or T to highlight INlink, then press ENTER. The Settings · INlink menu opens. Settings • INlink PICTURE INlink Control Device Auto Power Off TV Auto Power On Audio Receiver INlink Device Lists AUDIO CHANNELS SETTINGS PHOTOS On On On 4 Press S or T to highlight INlink Device Lists, then press ENTER. A list of the HDMI CEC-compatible devices you have connected appears. 5 Press MENU to return to the previous menu, or press EXIT to close the menu. Using a USB flash drive You can connect a USB flash drive to your TV to view compatible JPEG pictures. Notes • • Never remove the USB flash drive or turn off your TV while viewing JPEG pictures. The JPEG picture viewer only supports JPEG format images (with ".jpg" file extensions) and not all JPEG files are compatible with your TV. Switching to USB mode To switch to USB mode: 1 Make sure that you have connected the USB flash drive to the USB port on your TV. 2 Press INPUT. The Input Source list opens. 3 Press S or T to highlight USB, then press ENTER. Note • • When you connect a USB flash drive to your TV, your TV automatically detects the device and displays the message "Do you want to show photos in USB?". Select Yes to switch to USB mode or select No to stay in the current mode. To exit USB mode, press INPUT to open the Input Source list, then select another input source, or press a Quick Launch Input button. Browsing photos To browse photos: 1 Switch to USB mode. See "Switching to USB mode" on page 43. 2 Press MENU. The on-screen menu opens. Picture Picture Mode Brightness Contrast Color Advanced Video Reset Picture Settings PICTURE AUDIO CHANNELS SETTINGS PHOTOS Energy Savings 52 58 70 MOVE OK ENTER SELECT Adjust settings to affect picture quality. MENU PREVIOUS EXIT EXIT MOVE OK ENTER SELECT MENU PREVIOUS Go to device list to register new devices or remove devices from the list. EXIT EXIT www.insigniaproducts.com 43