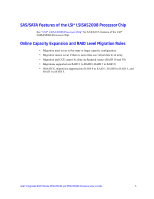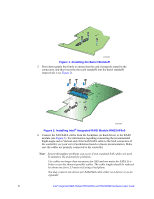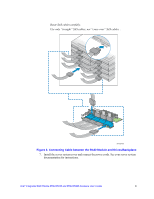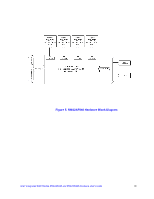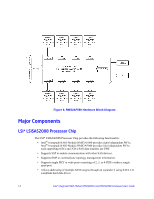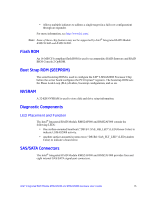Intel AXXRMS2AF080 Hardware User Guide - Page 20
Configuring the RAID Module, Replacing a Controller, Resolving a Config Mismatch
 |
View all Intel AXXRMS2AF080 manuals
Add to My Manuals
Save this manual to your list of manuals |
Page 20 highlights
Configuring the RAID Module To configure the RAID Module, follow these steps: 1. Turn on the system power and check to make sure that the SAS/SATA devices power up before or at the same time as the system. 2. During the boot, the following BIOS message appears to state the keys that you need to press to enter the Intel®RAID BIOS Console 2: Press to run BIOS Console 2. This message times out after several seconds. If you miss it, you need to restart the system. After you press the keys to enter the Intel®RAID BIOS Console 2 software, the firmware takes several seconds to initialize and then display the Intel® Integrated RAID module RMS2AF040 or RMS2AF080 number and firmware version. The numbering of the RAID module follows the PCI slot scanning order used by the server board. 3. Follow the instructions in the Intel® RAID Software User's Guide (Document Number: D29305-0xx) to configure the RAID module and to install the operating system drivers. Replacing a Controller, Resolving a Config Mismatch To replace the RAID module, see your server system documentation for instructions to remove and then install an add-in adapter. If the newly installed RAID module was previously configured, a message appears during POST, stating that there is a configuration mismatch because the configuration data in the NVRAM differs from that in the hard drives. Use these steps to resolve the mismatch: 1. Press + when prompted during boot up to access the BIOS Configuration Utility. 2. Select Configure > View/Add Configuration to see the NVRAM and drive configurations. 3. Since the drives contain the correct configuration, use configuration from the disks. 4. Press and select YES to update the NVRAM. 5. Exit and reboot. 10 Intel® Integrated RAID Module RMS2AF040 and RMS2AF080 Hardware User's Guide