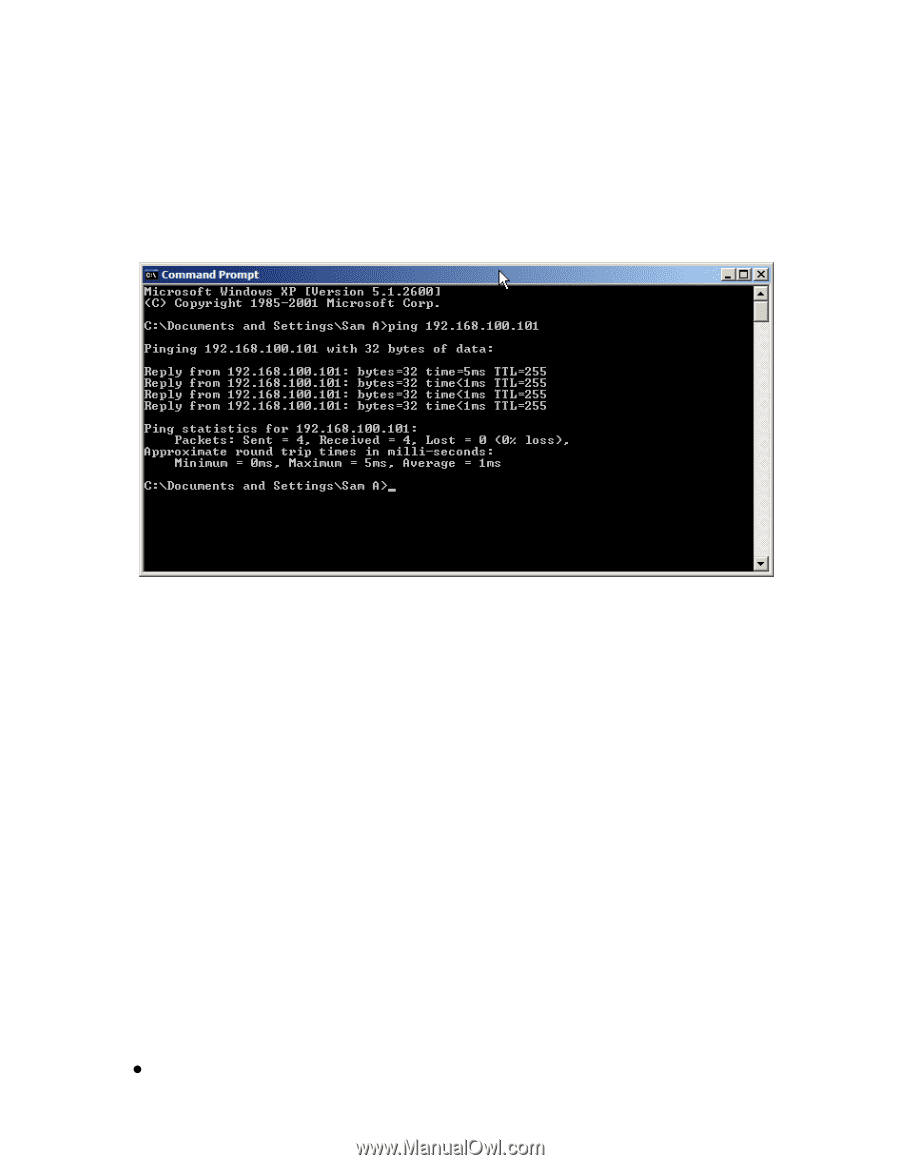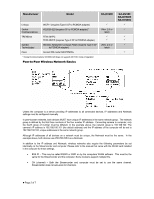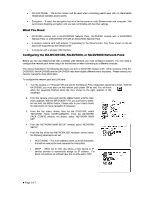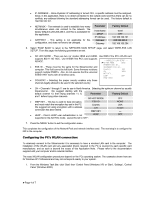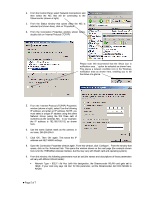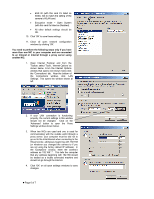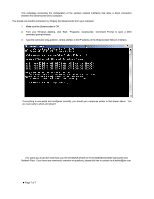JVC GY-DV300U Wireless Peer-to-Peer Connections from Streamcorder to Computer - Page 7
Network Pack. - camcorder
 |
View all JVC GY-DV300U manuals
Add to My Manuals
Save this manual to your list of manuals |
Page 7 highlights
This completes connecting the configuration of the wireless network interfaces that allow a direct connection between the Streamcorder and a computer. You should now test the connection by 'Pinging' the Streamcorder from your computer 1. Make sure the Streamcorder is ON. 2. From your Windows desktop, click 'Start', 'Programs', Accessories', 'Command Prompt to open a DOS command prompt window. 3. Type the command 'ping address', where address is the IP address of the Streamcorder Network Interface. If everything is connected and configured correctly, you should get a response similar to that shown above. You are now ready to shoot and stream! JVC wants you to get the most from your GY-DV300/KA-DV300 or GY-DV5000/KA-DV5000 Camcorder and Network Pack. If you have any comments, concerns or questions, please feel free to contact us at [email protected]. z Page 7 of 7