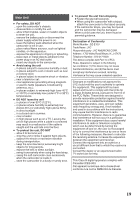JVC GZ-E10 Basic User Guide - Page 14
File Backup (Windows), View Your Video (Windows - camcorder
 |
View all JVC GZ-E10 manuals
Add to My Manuals
Save this manual to your list of manuals |
Page 14 highlights
File Backup (Windows) Preparation: 0 Install the Everio MediaBrowser software onto the PC. 0 Make sure that enough space is left in the PC's HDD. 0 Close the LCD monitor to turn off the camera. Disconnect the power supply. 1 Open the LCD monitor to connect to the PC with the USB cable. To USB Connector To DC Connector 3 Select "BACK UP" and press OK. CONNECT TO PC . BACK UP 0 Everio MediaBrowser starts on the PC. o On the PC: 4 Select the volume. USB Cable (Provided) To USB Connector AC Adapter To AC Outlet (110 V to 240 V) . 0 Reconnect the power supply to turn on the camera. o On the camera: 0 To select/move cursor towards up/left or down/ right, press the button UP/< or DOWN/>. 2 Select "CONNECT TO PC" and press OK. 1 Click . 5 Start backup. 2 Click Saving destination (PC) Click . NOTE 0 File backup is only supported by the provided software. View Your Video (Windows) 0 To view video that is still on your camera, click on Device>Camcorder in the left side panel of Everio MediaBrowser. 0 To view video that has already been archived to the computer, click on Library>Calendar and then choose the date the video was recorded. NOTE 0 Choose Settings/Preferences to see the folder where MediaBrowser stores your videos. You can also play back your videos from this folder in most popular media players. 14