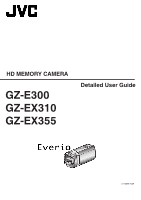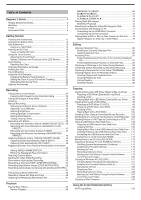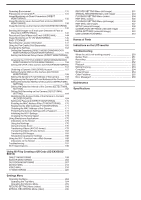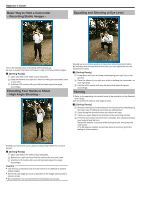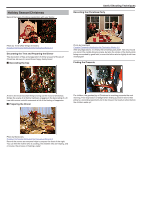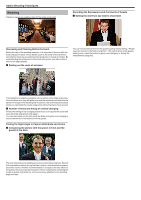JVC GZ-EX310 User Guide
JVC GZ-EX310 Manual
 |
View all JVC GZ-EX310 manuals
Add to My Manuals
Save this manual to your list of manuals |
JVC GZ-EX310 manual content summary:
- JVC GZ-EX310 | User Guide - Page 1
HD MEMORY CAMERA GZ-E300 GZ-EX310 GZ-EX355 Detailed User Guide LYT2536-002A - JVC GZ-EX310 | User Guide - Page 2
Hard Disk Drive 111 Copying Files to an SD Card (GZ-EX355 112 Moving Files to an SD Card (GZ-EX355 113 Copying to Windows PC (GZ-EX355/GZ-EX310 114 Verifying System Requirements (Guideline 114 Installing the Provided Software 115 Backing Up Files 116 Recording Videos to Discs 117 Backing - JVC GZ-EX310 | User Guide - Page 3
Settings 186 Using the Wi-Fi Function from a Web Browser 188 Indications on the Screen 188 Troubleshooting 191 Wi-Fi Specifications 196 Using Wi-Fi by Creating a QR Code (GZ-EX355/GZEX310) DIRECT MONITORING 199 INDOOR MONITORING 202 OUTDOOR MONITORING 207 DETECT/MAIL 212 VIDEO MAIL 216 TV - JVC GZ-EX310 | User Guide - Page 4
the elbow of your right arm, which is holding the camcorder, on your right knee. C Hold the LCD monitor with your left hand and adjust the angle accordingly. Panning 0 Refer to the operating instructions found in the animation on the Detailed User Guide. Use this method to shoot a wide angle of view - JVC GZ-EX310 | User Guide - Page 5
out the mood of Christmas. Simply the scene of all family members engaging in the decorating of a fir tree with various colorful ornaments is full of the feeling of happiness. o Preparing the Dinner For children, the greatest joy of Christmas is receiving presents the next morning. Their expression - JVC GZ-EX310 | User Guide - Page 6
Useful Shooting Techniques Wedding Create an awesome wedding video for the bride and groom! Recording the Expressions and Comments of Guests o Setting the shot from eye level to chest level Discussing and Planning Before the Event Before the day of the wedding reception, it is important to discuss - JVC GZ-EX310 | User Guide - Page 7
for your consideration. o Camcorder Think about how many JVC AC adapter supports voltages from 110 V to 240 V, and hence can be used anywhere in the world. Bring along the adapter if you are traveling for a long time. Charge the battery pack while sleeping so that you can record with full battery - JVC GZ-EX310 | User Guide - Page 8
in the "Beginner's Guide" on this website on camcorder for battery charging. You can bring an additional battery charger to charge battery packs if you plan to use the camcorder for recording at night. You can also charge multiple battery packs by using both the battery charger and this camcorder - JVC GZ-EX310 | User Guide - Page 9
of hands nor laughter are not only dull when you view them later, but also put the capability of the audio-recording function of the camcorder to a waste. When recording, induce more reactions by enthusiastically waving your hands or shouting out "Is it fun?" and the like. Capturing the Best Moment - JVC GZ-EX310 | User Guide - Page 10
Intelligent Auto fails to function as expected or if the brightness correction is insufficient, you can increase the brightness by using backlight compensation in the Manual mode. "Setting Details" (A p. 35) o o 10 - JVC GZ-EX310 | User Guide - Page 11
images on the TV. 0 Consult your nearest JVC service center if you need to purchase the AV cable. USB Cable (Type A - Mini Type B) 0 Connects this unit to a computer. CD-ROM (GZ-EX355/GZ-EX310) 0 For installing the provided software on a computer. Basic User Guide 0 Read well and keep in a safe - JVC GZ-EX310 | User Guide - Page 12
if any battery manufactured other than JVC is attempted for battery charge, battery release lever to detach the battery from this unit. Approximate Battery Charging Time (Using AC Adapter) Battery Pack Charging time BN-VG107U (Supplied: GZ-E300) 1 h 50 m BN-VG114U (Supplied: GZ-EX355/GZ-EX310 - JVC GZ-EX310 | User Guide - Page 13
", recordings can still be made to the SD card without stopping when the remaining recording time on the built-in memory runs out. "SEAMLESS RECORDING (GZ-EX355)" (A p. 227) 0 Both videos and still images can be recorded on one SD card. It is recommended to confirm the video operation of the SD - JVC GZ-EX310 | User Guide - Page 14
guaranteed to operate with all SD cards. Some SD cards may not work due to specification changes, etc. 0 To record videos with "VIDEO QUALITY" set to "UXP", manner as standard SDHC/SDXC cards. UHS Speed Class is not supported. When your computer cannot recognize the SDXC card Confirm and update the - JVC GZ-EX310 | User Guide - Page 15
.. . . . . Getting Started Using the Touch Screen Icon operation buttons, thumbnails, and menu items are displayed on the touch screen according to the mode in use. 0 There are two ways to operate the touch screen, namely "tap" and "drag". The following are some examples. A Tap the displayed - JVC GZ-EX310 | User Guide - Page 16
the Menu" (A p. 224) 7 Display Button Switches the display between full (m) and simple (n) with every tap of the button. 0 Simple display: Some displays disappear after approximately 3 seconds. 0 Full display: Displays everything. The display button changes from n to m. 0 - JVC GZ-EX310 | User Guide - Page 17
for Still Image Playback" (A p. 74) *The following is a screen of the model with the built-in memory. F is not displayed on the GZ-E300/EX310 screen. 1 A/B (Video/Still Image) Mode Button 0 Switches between video and still image modes. 2 Date Button "Operation Buttons for Video Playback" (A p. 64 - JVC GZ-EX310 | User Guide - Page 18
this unit after it has not been used for a prolonged period. Connect the AC adapter for more than 24 hours to charge the internal clock battery of this unit before setting the clock. 0 The following is a screen of the model with Wi-Fi functions - JVC GZ-EX310 | User Guide - Page 19
. . . .. . Resetting the Clock Set the clock with "CLOCK ADJUST" from the menu. 1 Tap "MENU". 2 Tap "SETUP". 3 Tap "CLOCK ADJUST". 0 Tap 3 or 2 to scroll the screen. 4 Tap "CLOCK SETTING". 5 Set the date and time. Getting Started 0 When the year, month, day, hour, or minute item is tapped, "3" - JVC GZ-EX310 | User Guide - Page 20
Getting Started Changing the Display Language The language on the display can be changed. *The following is a screen of the model with Wi-Fi functions. 1 Tap "MENU". Holding this Unit When holding this unit, keep your elbows close to your sides to prevent camera shake. . . . .. 2 Tap "SETUP". 3 - JVC GZ-EX310 | User Guide - Page 21
prevent injuries or damages which may result if this unit falls off, read the instruction manual of the tripod (or monopod) to be used and make sure that it regions. To charge the battery pack, you need a converter plug that matches the shape of the outlet. "Charging the Battery Pack Overseas" (A p. - JVC GZ-EX310 | User Guide - Page 22
Getting Started Setting the Clock to Local Time when Traveling Change the date and time display to the local time by selecting your travel destination in "AREA SETTING" of "CLOCK ADJUST". Restore the region settings after you returned from the trip. 1 Tap "MENU". Setting Daylight Saving Time When " - JVC GZ-EX310 | User Guide - Page 23
may not be supported in some regions. 0 For more information, refer to the catalog. 0 For details on the provided accessories, refer to "Verifying the Accessories". "Verifying the Accessories" (A p. 11) Approximate Recording Time (Using Battery) o GZ-EX355/GZ-EX310 Battery Pack Actual recording - JVC GZ-EX310 | User Guide - Page 24
. 0 In case of specific shooting scenes such as person GZ-EX355)" (A p. 242) F Battery Indicator Displays the approximate remaining battery power during use. "Checking the Remaining Recording Time" (A p. 61) G Recording Mode Displays the current recording mode of P (Intelligent Auto) or H (Manual - JVC GZ-EX310 | User Guide - Page 25
and simple (n) with every tap of the button. 0 Simple display: Some displays disappear after approximately 3 seconds. 0 Full display: Displays everything. The display button changes from n to m. 0 When the power is turned off, simple display (n) will be set. I Recording Mode Switches the recording - JVC GZ-EX310 | User Guide - Page 26
for 5 minutes. (only when using the battery pack) " AUTO POWER OFF " (A p. to the SD card. (GZ-EX355 only) "SEAMLESS RECORDING (GZ-EX355)" (A p. 227) restored. Please be forewarned. - JVC will not be responsible for any or more consecutive hours according to specifications. (It may take some time - JVC GZ-EX310 | User Guide - Page 27
the mode switching screen. Tap B to switch the mode to still image. 3 Check if the recording mode is P Intelligent Auto. 0 If the mode is H Manual, tap H on the recording screen to display the mode switching screen. Tap P to switch the recording mode to Intelligent Auto. 4 Set the focus on the - JVC GZ-EX310 | User Guide - Page 28
REC MEDIA FOR IMAGE (GZ-EX355)" (A p. 242) E Battery Indicator Displays the approximate remaining battery power during use. " Checking the Remaining Recording Time" (A p. 61) F Recording Mode Displays the current recording mode of P (Intelligent Auto) or H (Manual - JVC GZ-EX310 | User Guide - Page 29
. 0 Simple display: Some displays disappear after approximately 3 seconds. 0 Full display: Displays everything. The display button changes from n to m. 0 to conserve power when it is not operated for 5 minutes. (only when using the battery pack) " AUTO POWER OFF " (A p. 239) 0 When "TOUCH PRIORITY AE - JVC GZ-EX310 | User Guide - Page 30
screen. Tap A or B to switch the mode to video or still image respectively. (You can also use the A/B button on this unit.) 3 Select the Manual recording mode. 0 If the mode is P Intelligent Auto, tap P on the recording screen to display the mode switching screen. Tap H to switch the recording - JVC GZ-EX310 | User Guide - Page 31
suit the shooting conditions can be performed easily. "Shooting According to Scene (Subject)" (A p. 32) FOCUS 0 Use manual focus if the subject is not focused automatically. "Adjusting Focus Manually" (A p. 33) BRIGHTNESS ADJUST 0 Overall brightness on the screen can be adjusted. 0 Use this when - JVC GZ-EX310 | User Guide - Page 32
often encountered can be recorded with the most suitable settings. *The following is a screen of the model with Wi-Fi functions. 1 Select the Manual recording mode. 5 Tap the appropriate scene. 0 If the mode is P Intelligent Auto, tap P on the recording screen to display the mode switching screen - JVC GZ-EX310 | User Guide - Page 33
0 If the mode is P Intelligent Auto, tap P on the recording screen to display the mode switching screen. Tap H to switch the recording mode to Manual. Memo : 0 All scenes of "SCENE SELECT" cannot be set during "TIME-LAPSE RECORDING", "HIGH SPEED RECORDING", or "AUTO REC". 2 Tap "MENU". 0 The top - JVC GZ-EX310 | User Guide - Page 34
Adjusting Brightness You can adjust the brightness to your preferred level. *The following is a screen of the model with Wi-Fi functions. 1 Select the Manual recording mode. 0 If the mode is P Intelligent Auto, tap P on the recording screen to display the mode switching screen. Tap H to switch the - JVC GZ-EX310 | User Guide - Page 35
the image when the subject appears too dark due to backlight. *The following is a screen of the model with Wi-Fi functions. 1 Select the Manual recording mode. 0 If the mode is P Intelligent Auto, tap P on the recording screen to display the mode switching screen. Tap H to switch the recording - JVC GZ-EX310 | User Guide - Page 36
0 If the mode is P Intelligent Auto, tap P on the recording screen to display the mode switching screen. Tap H to switch the recording mode to Manual. 2 Tap "MENU". 0 The top menu appears. 3 Tap "RECORD SETTING". 4 Tap "WHITE BALANCE". 0 Tap L to exit the menu. 0 Tap J to return to the previous - JVC GZ-EX310 | User Guide - Page 37
Details Adjusts automatically to the natural colors. Use this when the problem of unnatural colors is not resolved. Set this when shooting fast (less than 1 second). *The image is only an impression. 1 Select the Manual recording mode. 0 If the mode is P Intelligent Auto, tap P on the recording - JVC GZ-EX310 | User Guide - Page 38
Recording 4 Tap "TELE MACRO". .. 0 Tap L to exit the menu. 0 Tap J to return to the previous screen. 5 Tap "ON". 0 After setting, the tele macro icon o appears. Setting Details OFF Enables close-up shots up to 1 m at the telephoto (T) end. Enables close-up shots up to 5 cm at the wide angle - JVC GZ-EX310 | User Guide - Page 39
. . . .. Recording with Animation Effects (ANIMATION EFFECT) You can add animation effects to video recordings. The animation effects appear when smiles are detected or when the screen is touched. *The following is a screen of the model with Wi-Fi functions. 1 Open the LCD monitor. Recording 0 Tap - JVC GZ-EX310 | User Guide - Page 40
Recording During Setting 40 After Setting Note Animation (effect) appears when smiles are detected. Animation (effect) appears when smiles are detected. Animation (effect) appears when smiles are detected. Animation (effect) appears when smiles are detected. Animation (effect) appears when the - JVC GZ-EX310 | User Guide - Page 41
. . . .. Recording with Face Decorations (DECORATE FACE EFFECT) Detects faces and enables decorations such as crowns or sunglasses to be added. *The following is a screen of the model with Wi-Fi functions. 1 Open the LCD monitor. 5 Select a desired effect and tap "SET". Recording 0 Check if the - JVC GZ-EX310 | User Guide - Page 42
Recording Recording with Decorative Stamps (STAMP) Records videos with various decorative stamps. *The following is a screen of the model with Wi-Fi functions. 1 Open the LCD monitor. 6 Select a stamp. 0 Check if the recording mode is A. 0 If the mode is B still image, tap B on the recording - JVC GZ-EX310 | User Guide - Page 43
Recording with Personal Handwriting (HANDWRITING EFFECT) Records videos with your personal handwriting or drawing. *The following is a screen of the model with Wi-Fi functions. 1 Open the LCD monitor. 6 Select a line. Recording 0 Check if the recording mode is A. 0 If the mode is B still - JVC GZ-EX310 | User Guide - Page 44
focus and brightness based on a tapped position. By registering the face of a person beforehand, you can enable tracking of the person even without specific selection during recording. This function is available for both videos and still images. *The following is a screen of the model with Wi-Fi - JVC GZ-EX310 | User Guide - Page 45
tracked back again if it appears in the center of the screen within a specific time. Caution : 0 Subjects near the sides of the LCD monitor may not faces, focus and brightness will be adjusted automatically even without specific selection. In addition, registered faces may be tracked back again - JVC GZ-EX310 | User Guide - Page 46
the next recording may be performed. 0 "SMILE SHOT" does not work in the following cases: - when menu is being displayed - when remaining recording time or battery power is being displayed - when any functions in "SPECIAL RECORDING" is set Caution : 0 If "TOUCH PRIORITY AE/AF" is not set to "FACE - JVC GZ-EX310 | User Guide - Page 47
recording may be performed. 0 "PET SHOT" does not work in the following cases: - when menu is being displayed - when remaining recording time or battery power is being displayed - when any functions in "SPECIAL RECORDING" is set "Recording with Effects" (A p. 38) Caution : 0 When "PET SHOT" is set - JVC GZ-EX310 | User Guide - Page 48
Recording Registering Human Face Personal Authentication Information By registering the face of a person beforehand, focus and brightness can be adjusted automatically by the face tracking function. Up to 6 faces, together with names and priority levels, can be registered. It is recommended to - JVC GZ-EX310 | User Guide - Page 49
Recording . .. . . 0 Recording starts automatically. Using the smile % display as a reference, smile such that the value is as high as possible. 0 A sound can be heard when recording is complete. 0 To cancel recording of smiling face and proceed to enter a name, tap "STOP", then tap "NO" and go to - JVC GZ-EX310 | User Guide - Page 50
. . . .. . . Recording Setting SMILE%/NAME DISPLAY "SMILE%/NAME DISPLAY" allows you to set the items to display when faces are detected. This item is only displayed when "TOUCH PRIORITY AE/AF" is set to "FACE TRACKING". "Capturing Subjects Clearly (TOUCH PRIORITY AE/AF)" (A p. 44) *The following - JVC GZ-EX310 | User Guide - Page 51
Editing the Registered Face Information Editing the Registered Face Information You can change the name, priority level, and face information that are registered. *The following is a screen of the model with Wi-Fi functions. 1 Tap "MENU". 0 The top menu appears. 2 Tap "SETUP". 6 Tap the item to - JVC GZ-EX310 | User Guide - Page 52
Recording 4 Tap "CANCEL". Reducing Camera Shake When the image stabilizer is set, camera shake during video recording can be effectively reduced. 1 Open the LCD monitor. . . . . .. 5 Tap the person to cancel registration of. 2 Press the a button to change the setting. 0 A appears on the - JVC GZ-EX310 | User Guide - Page 53
mark a specific scene while recording video. When a mark is made, the marked position is recorded to make it easy to find the position and start a digest playback. 0 The mark function can be used only for videos recorded in AVCHD format. (Videos recorded in iFrame format is not supported.) 1 Open - JVC GZ-EX310 | User Guide - Page 54
button again to stop recording. 0 Settings of high-speed recording are not saved when the power is turned off. Memo : 0 This function does not support the iFrame recording format. 0 Images may appear grainier than other videos. The image displayed on the LCD monitor during recording may also appear - JVC GZ-EX310 | User Guide - Page 55
played back at 2 400 times speed. Caution : 0 This function does not support the iFrame recording format. 0 Audio cannot be recorded during time-lapse recording. the focus and white balance manually. "Tripod Mounting" (A p. 21) "Adjusting Focus Manually" (A p. 33) "Setting White Balance" (A p. 36) - JVC GZ-EX310 | User Guide - Page 56
-Motion video are not saved when the power is turned off. Caution : 0 Audio cannot be recorded during "STOP-MOTION REC". 0 This function does not support the iFrame recording format. 0 When recording is stopped with the recorded time less than "0:00:00:17" (or less than 8 snapshots), the video will - JVC GZ-EX310 | User Guide - Page 57
there are no more movements of the subject (changes in brightness) within the red frame, recording will stop in 5 seconds. 0 To stop video recording manually, press the START/STOP button. However, as the "AUTO REC" setting remains at "ON" even after the video recording is stopped, recording starts - JVC GZ-EX310 | User Guide - Page 58
Recording Taking Group Shots (Self-timer) The 10-second self-timer and Face Detection self-timer are convenient functions for taking group photos. The 2-second self-timer is useful for preventing camera shake caused by pressing the shutter button. *The following is a screen of the model with Wi- - JVC GZ-EX310 | User Guide - Page 59
Using the Face Detection Self-timer Pressing the SNAPSHOT button starts face detection, and shooting is performed three seconds after another person enters the frame. This function is useful when you want to include the photographer in the group photo. 1 Open the LCD monitor and select the still - JVC GZ-EX310 | User Guide - Page 60
Recording Recording Videos with Date and Time You can record videos together with the date and time. Set this when you want to save the file with date and time display. (The date and time cannot be deleted after recording.) *The following is a screen of the model with Wi-Fi functions. 1 Open the - JVC GZ-EX310 | User Guide - Page 61
.. Checking the Remaining Recording Time You can check the remaining recording time on the built-in memory and SD card as well as the remaining battery power. 1 Open the LCD monitor. 0 Set the recording mode to either A video or B still image. 0 To switch the mode between video and still image, tap - JVC GZ-EX310 | User Guide - Page 62
4GB 8GB 16GB UXP 20 m 40 m 1 h 20 m XP 30 m 1 h 2 h SP 40 m 1 h 20 m 2 h 50 m EP 1 h 40 m 3 h 30 m 7 h 10 m SSW 1 h 20 m 2 h 40 m 5 h 30 m SEW 2 h 50 m 5 h 40 m 11 h 30 m iFrame (1280x720) (GZ-EX355/GZ-EX310) 10 m 30 m 1 h iFrame (960x540) (GZ-EX355/GZ-EX310) 15 - JVC GZ-EX310 | User Guide - Page 63
Approximate Recording Time (Using Battery) o GZ-EX355/GZ-EX310 Battery Pack Actual recording time Continuous recording time (Maximum Recording Time) BN-VG114U (Supplied) 1 h 5 m 1 h 55 m BN-VG121U 1 h 40 m 3 h 5 m BN-VG138U 3 h o GZ-E300 5 h 30 m Battery Pack Actual recording time - JVC GZ-EX310 | User Guide - Page 64
mode, refer to the game score settings. (GZ-EX355/EX310) "Game Score Settings" (A p. 186) DIGEST PLAYBACK From the recorded video, scenes with a smile detected, scenes with a person whose face is registered, and scenes that are marked manually - JVC GZ-EX310 | User Guide - Page 65
Specific Video/Still Image by Date" (A p. 76) 0 The recording date and time can be displayed on the screen during playback. " DISPLAY DATE/TIME " (A p. 234) 0 Displays the approximate remaining battery , cannot be restored. Please be forewarned. - JVC will not be responsible for any lost data. Please - JVC GZ-EX310 | User Guide - Page 66
), normal playback (additional marks can be added) starts. 0 Tap "SET" to adjust the playback time per scene and the playback position. "GAME PLAYBACK (GZ-EX355/EX310)" (A p. 68) "Adjusting the Marked Playback Position" (A p. 69) 5 Select the recording date of the video that you want to playback. 66 - JVC GZ-EX310 | User Guide - Page 67
Indications during the Marking Playback During the Normal Marking Playback Playback .. . . . . 0 Tap "ALL SCENES" to playback all scenes. 6 Select the type of the "MARK". 7 Digest Playback starts. Display Description A Mark Delete button Deletes the mark that is currently displayed. B - JVC GZ-EX310 | User Guide - Page 68
Playback GAME PLAYBACK (GZ-EX355/EX310) 0 Game playback is a function to playback the goal scenes and/or marked scene that is recorded by the smartphone application Everiwo sync. 2. 0 To start, tap J - JVC GZ-EX310 | User Guide - Page 69
Memo : 0 Once a scene is marked, the next mark won't be made within 5 seconds. Playback Adjusting the Marked Playback Position Specify the length of time before and after the marked position for playing back the marked video. The maximum length of playback time per mark is 20 seconds. 0 The - JVC GZ-EX310 | User Guide - Page 70
Playback 6 Select the playback time per scene. DIGEST PLAYBACK You can play back a digest of the recorded videos (Digest Playback). This is useful for checking the content of the videos quickly. 0 The following is a screen of the model with the built-in memory. 1 Open the LCD monitor. 0 Tap J - JVC GZ-EX310 | User Guide - Page 71
2 seconds) for "DIGEST PLAYBACK" to start after selecting Digest Playback time, a progress status will be displayed. 0 The Digest Playback time is only a guide. 9 Digest Playback starts. 0 Tap e to pause. 0 Tap u to return to the index screen. 0 Tap "DIGESTL" to return to the normal playback screen - JVC GZ-EX310 | User Guide - Page 72
.. . . . . Playback PLAYBACK PLAYLIST Plays back the playlists that you have created. 0 The following is a screen of the model with the built-in memory. 1 Open the LCD monitor. 0 Playback of the playlist starts. "Playing Back Videos" (A p. 64) 0 Tap u to return to the index screen. 0 Tap "CHECK" - JVC GZ-EX310 | User Guide - Page 73
. . . .. . PLAYBACK OTHER FILE The management information of a video may be damaged if recording is not performed correctly, such as turning off the power in the middle of recording. You can perform the following operations to play back the videos with defective management information. 0 The - JVC GZ-EX310 | User Guide - Page 74
Playback Playing Back Still Images You can select and play back the recorded still images from an index screen (thumbnail display). 0 The following is a screen of the model with the built-in memory. 1 Open the LCD monitor. Operation Buttons for Still Image Playback During Index Screen Display . . - JVC GZ-EX310 | User Guide - Page 75
is useful when searching from a large number of files. "Searching for a Specific Video/Still Image by Date" (A p. 76) Caution : 0 This . In such a case, turn off the power, then remove the AC adapter and battery pack. This unit will be reset. "Operation Buttons for Still Image Playback" (A p. - JVC GZ-EX310 | User Guide - Page 76
Playback Searching for a Specific Video/Still Image by Date When there is a large number of recorded videos and still images, it is difficult to look for the desired file - JVC GZ-EX310 | User Guide - Page 77
" (A p. 241) Unnatural Displays on TV Trouble Images do not appear on the TV properly. on the specifications, even if instruction manual of the TV in use. 0 The following is a screen of the model with the built-in memory. 1 Connect to a TV. 0 Turn off the camcorder if the battery becomes exhausted - JVC GZ-EX310 | User Guide - Page 78
on the specifications of each HDMI-CEC enabled device, some functions may not work with this unit. (For details, refer to the instruction manual of your when this unit is turned on. (This is applicable only if this unit supports the language selected for the TV.) To use this unit with a language that - JVC GZ-EX310 | User Guide - Page 79
instruction manual of the TV in use. 0 The following is a screen of the model with the built-in memory. 1 Connect to a TV. 0 Turn off the camcorder specifications (for video/audio) of the 4-pole mini plug are described in the following. For purchasing, consult your nearest JVC service Everio software - JVC GZ-EX310 | User Guide - Page 80
. . . . .. Editing Deleting Unwanted Files Delete unwanted videos and still images when the space in the recording media is running out. Doing so frees up more space in the recording media. "Deleting the Currently Displayed File" (A p. 80) "Deleting Selected Files" (A p. 80) Memo : 0 Deleted files - JVC GZ-EX310 | User Guide - Page 81
. .. . . . 5 Tap "SET". 6 Tap "EXECUTE" to confirm the deletion. 0 After deleting is complete, tap "OK". 0 To cancel the deletion, tap "QUIT". Editing Protecting Files Prevent important videos/still images from being deleted accidently by protecting them. "Protecting/Releasing Protection of the - JVC GZ-EX310 | User Guide - Page 82
. . .. . . . Editing Protecting/Releasing Protection of Selected Files Protects or releases protection of the selected files. 0 The following is a screen of the model with the built-in memory. 1 Open the LCD monitor. 6 Tap on the files to protect or release protection of. 0 Tap A or B to select - JVC GZ-EX310 | User Guide - Page 83
recorded on two separate media and with "SEAMLESS RECORDING" in the video recording menu enabled can be combined into a single video. "SEAMLESS RECORDING (GZ-EX355)" (A p. 227) 0 The following is a screen of the model with the built-in memory. 1 Open the LCD monitor. 0 Check if the recording mode - JVC GZ-EX310 | User Guide - Page 84
Editing 6 Tap "COMBINE SCENES". 0 This unit starts a search to detect seamless videos. Combining cannot be performed if no seamless videos are found. 7 Tap "YES". 8 Tap the media to store to. Capturing a Required Part in the Video (TRIMMING) Select the required part of a video and save it as a - JVC GZ-EX310 | User Guide - Page 85
6 Tap the video to edit. 7 Tap e to pause playback at the desired start point, then tap "A". 0 When "A" is tapped, the start point is set. 0 After setting the start point, tap d to continue playback. 8 Tap e to pause playback at the desired end point, then tap "B". Editing Creating Playlists - JVC GZ-EX310 | User Guide - Page 86
Editing 4 Tap "EDIT". 9 Tap "ADD", and insert the video image. 5 Tap "EDIT PLAYLIST". 6 Tap "NEW LIST". 0 Repeat steps 8-9 and arrange the videos in the playlist. 0 To change the position of a video in the playlist (lower row), select the insertion point with E/F after step 8 and tap "ADD". 0 - JVC GZ-EX310 | User Guide - Page 87
Creating Playlists by Date Create a playlist by arranging multiple files according to recording date. 0 The following is a screen of the model with the built-in memory. 1 Open the LCD monitor. 7 Tap "CREATE BY DATE". Editing 0 Check if the recording mode is A. 0 If the mode is B still image, - JVC GZ-EX310 | User Guide - Page 88
Editing Editing Playlists You can change the content of a created playlist. However, the playlists created from Digest Playback cannot be changed. 0 The following is a screen of the model with the built-in memory. 1 Open the LCD monitor. 6 Tap "EDIT". 0 Check if the recording mode is A. 0 If - JVC GZ-EX310 | User Guide - Page 89
. . .. . . . 10 After arranging, tap "SAVE". 11 Tap "YES". Memo : 0 Tap L on each screen to exit the menu. Editing Deleting Playlists Delete the playlists that you have created. 0 The following is a screen of the model with the built-in memory. 1 Open the LCD monitor. 0 Check if the recording mode - JVC GZ-EX310 | User Guide - Page 90
to the delete playlist selection screen. Memo : 0 Tap L on each screen to exit the menu. Creating Discs with a BD Writer (External Blu-ray Drive) *The JVC external Blu-ray drive is known as "BD writer". You can copy the recorded files to discs or play back the created discs using an - JVC GZ-EX310 | User Guide - Page 91
number: QAM0852-001) * Mini-A (Male) - A (Female) *Consult your nearest service center. 1 Remove the AC adapter and battery pack from this unit. 2 Open the LCD monitor. 4 Insert a new disc. -UP" menu is displayed. 0 Refer also to the instruction manual of the BD writer (external Blu-ray drive). 91 - JVC GZ-EX310 | User Guide - Page 92
Copying Creating a Disc Creating a Disc 1 Preparing a BD Writer (External Blu-ray Drive) 0 Insert a new disc into the BD writer (external Blu-ray drive). "Preparing a BD Writer (External Blu-ray Drive)" (A p. 91) 2 Copy files to the disc with the following methods. "Copying All Files" (A p. 92) - JVC GZ-EX310 | User Guide - Page 93
. . . .. Copying Caution : 0 Do not turn off the power or remove the USB cable until copying is complete. 0 Files that are not on the index screen during playback cannot be copied. Special files cannot be copied either. 0 All DVDs will be finalized automatically. While files cannot be added to the - JVC GZ-EX310 | User Guide - Page 94
. .. . Copying Memo : 0 You cannot select more than one recording date for copying. To copy files from multiple recording dates, it is recommended to copy by creating a playlist. "Creating Playlists from the Recorded Videos" (A p. 85) "Copying Selected Playlists" (A p. 95) 7 Tap "EXECUTE". 0 To - JVC GZ-EX310 | User Guide - Page 95
Copying Selected Playlists Arrange and copy the created playlists in the order you like. 0 The following is a screen of the model with the built-in memory. 1 Select video mode. 2 Tap "SELECT AND CREATE". 3 Tap "Blu-ray DISC" or "DVD(AVCHD)". 6 Tap on the playlist to copy to disc. Copying 0 d - JVC GZ-EX310 | User Guide - Page 96
. . .. . . . Copying 10 Tap "OK". 11 Tap "EXECUTE". Copying Selected Files Select and copy the desired videos or still images individually. 0 The following is a screen of the model with the built-in memory. 1 Select video or still image mode. 2 Tap "SELECT AND CREATE" (video) or "SELECT AND SAVE" - JVC GZ-EX310 | User Guide - Page 97
6 Tap on the videos or still images to copy. 11 Tap "OK" when "COMPLETED" is displayed. Copying . . . . .. 0 P appears on the selected files. To remove P from a file, tap on the file again. 0 Tap "CHECK" to check the file. After checking, tap J. 7 After selecting all the files, tap "SAVE". 8 Tap - JVC GZ-EX310 | User Guide - Page 98
, refer to ""Operation Buttons for Video Playback" (A p. 64) ". "Operation Buttons for Video Playback" (A p. 64) 0 To exit, stop playback and turn off the camcorder by pressing the M button for about 2 seconds. Then, disconnect the USB cable. Memo : 0 To play back the recorded image on TV, connect - JVC GZ-EX310 | User Guide - Page 99
Copying Preparing a DVD Writer (CU-VD50) 1 Remove the AC adapter and battery pack from this unit. 2 Open the LCD monitor. 3 Connect the USB is connected, the "BACK-UP" menu is displayed. 0 Refer also to the instruction manual of the DVD writer. 4 Insert a new disc. A Connect the USB cable - JVC GZ-EX310 | User Guide - Page 100
Copying Creating a Disc 1 Prepare a DVD writer. 0 Insert a new disc into the DVD writer. "Preparing a DVD Writer (CU-VD3)" (A p. 99) "Preparing a DVD Writer (CU-VD50)" (A p. 99) 2 Copy files to the disc with the following methods. "Copying All Files" (A p. 100) "Copying Files by Date" (A p. 101) " - JVC GZ-EX310 | User Guide - Page 101
0 When "AUTO" is selected, videos with similar recording dates are displayed in groups. 0 When "BY DATE" is selected, videos are displayed according to recording dates. 7 Tap "EXECUTE". Copying Copying Files by Date Videos or still images are sorted and copied according to the date on which - JVC GZ-EX310 | User Guide - Page 102
Copying Prepare the discs accordingly. 0 Tap "CHECK" to check the content. 7 Tap "AUTO" or "BY DATE". (A mode only) Copying Selected Playlists Arrange and copy the created playlists in the order you like. 0 The following is a screen of the model with the built-in memory. 1 Select video mode. 2 - JVC GZ-EX310 | User Guide - Page 103
. .. . . 0 To delete of a video in the playlist (lower row), tap the video, then tap "CANCEL". 7 After arranging, tap "SAVE". Copying 0 A list of playlists is displayed on the top menu of the created DVD. 0 To check the created disc, refer to ""Playing Back with a DVD Writer" (A p. 105) ". " - JVC GZ-EX310 | User Guide - Page 104
Copying Copying Selected Files Select and copy the desired videos or still images individually. 0 The following is a screen of the model with the built-in memory. 1 Select video or still image mode. 2 Tap "SELECT AND CREATE" (video) or "SELECT AND SAVE" (still image). 0 While the video mode is - JVC GZ-EX310 | User Guide - Page 105
screen of the model with the built-in memory. 1 Remove the AC adapter and battery pack from this unit. 2 Open the LCD monitor. 3 Connect to a Blu-ray Playback" (A p. 64) 0 To exit, stop playback and turn off the camcorder by pressing the M button for about 2 seconds. Then, disconnect the USB cable - JVC GZ-EX310 | User Guide - Page 106
to a DVD Recorder You can dub videos in standard quality by connecting to a DVD recorder. 0 Refer also to the instruction manuals of the TV and DVD recorder. 1 Remove the AC adapter and battery pack from this unit. 2 Open the LCD monitor. 3 Connect to a DVD recorder. A Connect using the provided AV - JVC GZ-EX310 | User Guide - Page 107
purchasing, consult your nearest JVC service center. Copying Dubbing Files to a VHS Tape by Connecting to a VCR You can dub videos in standard quality by connecting to a VCR. 0 Refer also to the instruction manuals of the TV and VCR. 1 Remove the AC adapter and battery pack from this unit. 2 Open - JVC GZ-EX310 | User Guide - Page 108
specifications (for video/audio) of the 4-pole mini plug are described in the following. For purchasing, consult your nearest JVC service . 0 Refer also to the instruction manual of the external hard disk drive help file of the provided LoiLoFit for Everio software when you use the PC to operate the - JVC GZ-EX310 | User Guide - Page 109
-A (Male) - A (Female) *Consult your nearest service center. 1 Remove the AC adapter and battery pack from this unit. 2 Open the LCD monitor. is connected, the "BACK-UP" menu is displayed. 0 Refer also to the instruction manual of the external hard disk drive. Caution : 0 Be sure to turn off the - JVC GZ-EX310 | User Guide - Page 110
to ""Operation Buttons for Video Playback" (A p. 64) ". "Operation Buttons for Video Playback" (A p. 64) 0 To exit, stop playback and turn off the camcorder by pressing the M button for about 2 seconds. Then, disconnect the USB cable. Memo : 0 Sound or video may be interrupted during playback. 110 - JVC GZ-EX310 | User Guide - Page 111
Deleting Folders in the USB External Hard Disk Drive Files that are copied to the external hard disk drive can be deleted. Caution : 0 Deleted files cannot be restored. 0 Be sure to back up important files on a PC. "Backing Up Files" (A p. 116) 1 Select video or still image mode. 2 Tap "DELETE". - JVC GZ-EX310 | User Guide - Page 112
Copying Copying Files to an SD Card (GZ-EX355) You can copy videos and still images from the built-in memory to SD card. Copying still images to cards makes it convenient to - JVC GZ-EX310 | User Guide - Page 113
Moving Files to an SD Card (GZ-EX355) You can move videos and still images from the built-in memory to SD card. Files that are moved will be deleted from the - JVC GZ-EX310 | User Guide - Page 114
other softwares is not supported. Trouble with Using the Provided Software LoiLoFit for Everio Consult the customer service center instructions found in the animation on the Detailed User Guide. Windows XP 0 Refer to the operating instructions found in the animation on the Detailed User Guide - JVC GZ-EX310 | User Guide - Page 115
can display the recorded images in calendar format and perform editing using the provided software. Windows Vista/Windows 7 0 Refer to the operating instructions found in the animation on the Detailed User Guide. Windows XP 0 Refer to the operating instructions found in the animation on the Detailed - JVC GZ-EX310 | User Guide - Page 116
start if there is not enough free space. 1 Remove the AC adapter and battery pack from this unit. 2 Open the LCD monitor. 0 Click "Select 0 Tap J to return to the previous screen. 0 The provided software LoiLoFit for Everio starts up on the computer. The subsequent operations are to be performed - JVC GZ-EX310 | User Guide - Page 117
.. . . . Disconnecting this Unit from Computer 1 Click "Safely Remove Hardware and Eject Media". Copying Recording Videos to Discs 1 Insert a new disc into the PC's recordable DVD or Blu-ray drive. 2 Click "Disk" to select the disc type. 2 Click "Safely Remove USB Mass Storage Device". 3 (For - JVC GZ-EX310 | User Guide - Page 118
types of discs can be used on the provided software LoiLoFit for Everio. DVD-R DVD-R DL DVD-RW 0 In order Everio, select "Help" from the LoiLoFit for Everio's menu bar or press F1 on the keyboard. 0 If you are unable to activate while creating a disc, complete activation by following the instruction - JVC GZ-EX310 | User Guide - Page 119
Software Copy the files to a computer using the following method. 1 Remove the AC adapter and battery 0 To edit/view the files, use a software that supports iFrame (video)/ AVCHD (video)/JPEG (still to the previous screen. 0 Close the LoiLoFit for Everio program, if it starts. 0 The following screen - JVC GZ-EX310 | User Guide - Page 120
. Copying List of Files and Folders Folders and files are created in the SD card as shown below. They are created only when necessary. Caution : 0 When the camera and PC are connected by an USB cable, recorded media are read-only. 120 - JVC GZ-EX310 | User Guide - Page 121
to discs using the provided software. 0 Backing up of files using other softwares is not supported. Trouble with Using the Provided Software Everio MediaBrowser 4 Consult the customer service center below. 0 Pixela User Support Center Telephone USA and Canada (English): +1-800-458-4029 (toll - JVC GZ-EX310 | User Guide - Page 122
provided software. Preparations Connect this unit to a computer with a USB cable. 1 Remove the AC adapter and battery pack from this unit. 2 Open the LCD monitor. Installation Procedure o Windows Vista/Windows 7 0 Refer to the operating instructions found in the animation on the Detailed User Guide - JVC GZ-EX310 | User Guide - Page 123
enough free space. 1 Remove the AC adapter and battery pack from this unit. 2 Open the LCD problems with the provided software Everio MediaBrowser 4, please consult the "Pixela User Support Center". Telephone USA and Canada http://www.pixela.co.jp/oem/jvc/mediabrowser/e/ 0 Delete unwanted videos - JVC GZ-EX310 | User Guide - Page 124
" or "Athletic Meet". This is useful not only for creating discs, but for viewing the files too. 1 Double-click on the Everio MediaBrowser 4 icon. 0 The provided software starts up. 2 Display the month of the files to organize. 3 Create a user list. . . .. . 124 0 A new user list is added to the - JVC GZ-EX310 | User Guide - Page 125
encounter any problems with the provided software Everio MediaBrowser 4, please consult the "Pixela User Support Center". Telephone USA and Canada (English): 10800-163-0014 (toll-free) Homepage http://www.pixela.co.jp/oem/jvc/mediabrowser/e/ 0 Click "Settings" to select the disc type. 0 Click - JVC GZ-EX310 | User Guide - Page 126
MediaBrowser 4's menu bar or press F1 on the keyboard. 0 If you encounter any problems with the provided software Everio MediaBrowser 4, please consult the "Pixela User Support Center". Telephone USA and Canada (English): +1-800-458-4029 (toll-free) Europe (UK, Germany, France, and Spain) (English - JVC GZ-EX310 | User Guide - Page 127
Provided Software Copy the files to a computer using the following method. 1 Remove the AC adapter and battery edit/view the files, use a software that supports AVCHD (video)/JPEG (still image) to return to the previous screen. 0 Close the Everio MediaBrowser 4 program, if it starts. 0 The following - JVC GZ-EX310 | User Guide - Page 128
. Copying List of Files and Folders Folders and files are created in the built-in memory and SD card as shown below. They are created only when necessary. Caution : 0 When the camera and PC are connected by an USB cable, recorded media are read-only. 128 - JVC GZ-EX310 | User Guide - Page 129
to a Mac computer using the following method. 1 Remove the AC adapter and battery pack from this unit. 2 Open the LCD monitor. 3 Connect the USB files using iMovie. Memo : 0 To edit/view the files, use a software that supports iFrame (video)/ AVCHD (video)/JPEG (still image) files. 0 When removing - JVC GZ-EX310 | User Guide - Page 130
GZ-EX355/GZ-EX310 to monitor images captured by the camcorder. Recording of videos and still supporting the GPS function. The recorded location information can be used on the software to the instruction manual of the Pan Cradle for further details. Terms Used in this Guide: 0 In this guide, operations - JVC GZ-EX310 | User Guide - Page 131
in a wireless LAN environment, read through the instruction manual for the wireless LAN device in use, and configure the security settings accordingly. Failure to do so may increase the risk of personal information being intercepted, such as user names, passwords, and the content of your mails, or - JVC GZ-EX310 | User Guide - Page 132
(GZ-EX355/GZ-EX310) , 2012). For more information, consult the U.S. Embassy Commercial Service. Image Monitoring via Direct Connection (DIRECT MONITORING) You can check by performing the following operations. For a smartphone with WPS support, refer to the "Wi-Fi Protected Setup (WPS)". *WPS - JVC GZ-EX310 | User Guide - Page 133
the Wi-Fi password 1 Tap "MENU". (Operation on this camera) Set the camera to the recording mode. Using Wi-Fi (GZ-EX355/GZ-EX310) 6 Select smartphone (or computer) to a Wi-Fi network, please refer to the instruction manual of the phone terminal in use. 7 A connection is established and Q appears - JVC GZ-EX310 | User Guide - Page 134
Using Wi-Fi (GZ-EX355/GZ-EX310) 4 Tap "START" (I). (Operation Installing Smartphone Applications" (A p. 175) 1 Start "Everio sync. 2" on the smartphone after setting DIRECT MONITORING. displayed. 0 To activate WPS, refer to the instruction manual of the device in use. 7 A connection is established and - JVC GZ-EX310 | User Guide - Page 135
Using Wi-Fi (GZ-EX355/GZ-EX310) Image Monitoring via an Access Point at Home (INDOOR MONITORING) Memo : 0 Depending on the wireless LAN router in use and signal strength, you may experience connection problems or slow connections. 0 The URL for the computer to connect to appears. 2 Check the URL - JVC GZ-EX310 | User Guide - Page 136
-EX355/GZ-EX310) Operation Method Connect the camera to the access point (wireless LAN router) Connect the camera to the access point by either of the following methods. o Wi-Fi Protected Setup (WPS) Registration Follow the operations below if the access point (wireless LAN router) in use supports - JVC GZ-EX310 | User Guide - Page 137
Fi (GZ-EX355/GZ-EX310) 8 Tap the name (SSID) of the desired access point from the list of search results. (Operation on this camera) 9 Register a password. (Operation router) at home. 0 For details on connections, refer to the instruction manuals of the device in use or the wireless LAN router. 0 - JVC GZ-EX310 | User Guide - Page 138
Using Wi-Fi (GZ-EX355/GZ-EX310) Monitoring the images by connecting the smartphone and the camera 0 Name (SSID) of the access point (wireless LAN router) in connection is displayed. 6 The following is displayed when the camera is connected to the access point. 0 Install "Everio sync. 2" on the - JVC GZ-EX310 | User Guide - Page 139
Using Wi-Fi (GZ-EX355/GZ-EX310) "Using the Wi-Fi Function from a Web Browser" (A p. 188) . . .. 0 How to on the computer and enter the URL. 4 Log in with your username and password. 0 The username is "everio" and the default password is "0000". "Changing the Settings" (A p. 153) 0 Operations from - JVC GZ-EX310 | User Guide - Page 140
GZ-EX355/GZ-EX310 supported, please refer to the instruction manual of the wireless LAN router in use. 0 Internet connection with an obtainable global IP address * Global IP address is an IP address that is specific in all over the internet. For more information, contact your internet service /user/ - JVC GZ-EX310 | User Guide - Page 141
. .. . . . . Using Wi-Fi (GZ-EX355/GZ-EX310) 0 The URL (WAN) for the smartphone to connect to . o Operation on the smartphone 1 Start "Everio sync. 2" on the smartphone after setting "OUTDOOR MONITORING". 0 The username is "everio" and the default password is "0000". "Changing the Settings" (A - JVC GZ-EX310 | User Guide - Page 142
.. . Using Wi-Fi (GZ-EX355/GZ-EX310) 0 The username is "everio" and the default password is "0000". "Changing the Settings" (A p. 153 certification logo) 0 Internet connection 0 Account for sending e-mails (Supports SMTP. E-mail services that is only accessible from the web cannot be used.) Settings - JVC GZ-EX310 | User Guide - Page 143
Wi-Fi (GZ-EX355/GZ-EX310) 4 Tap e-mails. Depending on the internet provider that provides the e-mail service, the e-mails may be marked as spam or the usage sent by this unit from computer, etc. 0 JVC will not be responsible for any trouble that occurs upon the sending of mails. 0 Detection - JVC GZ-EX310 | User Guide - Page 144
(GZ-EX355/GZ-EX310) growing up of small children to their distant grandparents. Memo : 0 Specifications of the videos sent via video mail are as follows: System: MP4 0 Internet connection 0 Account for sending e-mails (Supports SMTP. E-mail services that is only accessible from the web cannot be - JVC GZ-EX310 | User Guide - Page 145
Wi-Fi (GZ-EX355/GZ-EX310) 9 Tap "SEND". 0 Sending of the video mail starts. 0 To check the file, tap "PLAY TO CHECK". 0 When it is complete, tap "OK". Caution : 0 Be careful not to cause too much sending of e-mails. Depending on the internet provider that provides the e-mail service, the e-mails - JVC GZ-EX310 | User Guide - Page 146
Fi (GZ-EX355/GZ-EX310) ( Need 0 Computer (install LoiLoFit for Everio in your computer) "Installing the Provided Software" (A p. 115) 0 Wireless the still image folder on Everio to select the images to playback. 0 For operation details, refer to the instruction manual of the DLNA device in - JVC GZ-EX310 | User Guide - Page 147
GZ-EX355/GZ-EX310) Recording the Location Information You can record the location information of the venue where recording is taking place via direct connection (Wi-Fi Direct) with a smartphone. 6 Everio the software with WPS support, refer to by entering the Wi-Fi password 1 Tap "MENU". (Operation - JVC GZ-EX310 | User Guide - Page 148
Using Wi-Fi (GZ-EX355/GZ-EX310) 4 Tap "START" (I). (Operation on this password screen. (Operation on the smartphone (or computer)) 4 Tap "START" (I). (Operation on this camera) 0 For details on connecting your smartphone (or computer) to a Wi-Fi network, please refer to the instruction manual - JVC GZ-EX310 | User Guide - Page 149
GZ-EX355/GZ-EX310) 6 Activate WPS on the smartphone (or computer) within 2 minutes. (Operation on the smartphone (or computer)) 0 To activate WPS, refer to the instruction manual using the smartphone, refer to the instruction manual of the device in use. 2 Start "Everio sync. 2" on the smartphone. - JVC GZ-EX310 | User Guide - Page 150
.. . . . Using Wi-Fi (GZ-EX355/GZ-EX310) 0 Press the "START/STOP" button to start a normal recording. Memo : 0 Manual recording cannot be performed. 0 It is not possible to switch to the playback mode. Using the Pan Cradle (Sold Separately) Panning operation (moving the camera - JVC GZ-EX310 | User Guide - Page 151
to the instruction manual of the pan cradle for further details. 1 Set the camera to the pan cradle. Using Wi-Fi (GZ-EX355/GZ-EX310) o Operations p. 140) 1 Start "Everio sync. 2". . . . .. 0 For how to connect the pan cradle and the camera, refer to the instruction manual of the pan cradle for - JVC GZ-EX310 | User Guide - Page 152
. Using Wi-Fi (GZ-EX355/GZ-EX310) Memo : 0 Speed of the panning operation can be set in two steps. "Changing the Panning Speed" (A p. 173) Changing the Settings To use the Wi-Fi - JVC GZ-EX310 | User Guide - Page 153
GZ-EX355/GZ-EX310) Details Configures various settings related to DIRECT MONITORING. 0 PASSWORD Sets the password to access the camera. "Setting the Password if connection to devices that support Wi-Fi Direct fails. (When set to OFF, connection to devices that do not support Wi-Fi Direct will be - JVC GZ-EX310 | User Guide - Page 154
161) 0 MAC ADDRESS FILTER (Default: "OFF") By setting to "ON", Everio can be searched from the device (TV monitor); the MAC address of the device needs to the instruction in Detailed User Guide. "Using Wi-Fi by Creating a QR Code (GZ-EX355/GZ-EX310)" (A p. 198) 0 LOCK SETTINGS Sets a password to - JVC GZ-EX310 | User Guide - Page 155
) Sets the password required to access the camera. 0 Up to 8 characters (alphabets, numbers and symbols only), case- sensitive. 1 Tap "MENU". (Operation on this camera) 0 The top menu appears. 2 Tap the "Wi-Fi" (Q) icon. (Operation on this camera) Using Wi-Fi (GZ-EX355/GZ-EX310) 0 Tap "DELETE - JVC GZ-EX310 | User Guide - Page 156
. . . . .. . Using Wi-Fi (GZ-EX355/GZ-EX310) Setting the Enforced Group Owner (DIRECT MONITORING) Sets whether to enforce 0 It is recommended to select "ON" usually. If connection to devices that support Wi-Fi Direct fails, set to "OFF". Memo : 0 When set to "OFF", connection to devices that do - JVC GZ-EX310 | User Guide - Page 157
this camera) Using Wi-Fi (GZ-EX355/GZ-EX310) Obtaining a Dynamic DNS (DDNS) Account By obtaining a dynamic DNS account, this unit may be used on the web as usual even if the IP address changes when making an access to this unit via internet. 0 Only the JVC dynamic DNS service can be set on this - JVC GZ-EX310 | User Guide - Page 158
(GZ-EX355/GZ-EX310) Setting Dynamic DNS on this Camera (OUTDOOR MONITORING) Sets the dynamic DNS information of the obtained account on the camera. "Obtaining a Dynamic DNS (DDNS) Account" (A p. 157) 1 Tap "MENU". (Operation on this camera) 6 Enter the DDNS settings (username/password). (Operation - JVC GZ-EX310 | User Guide - Page 159
Using Wi-Fi (GZ-EX355/GZ-EX310) Setting the Sender's E-mail Address of the Camera Sets the address to be used for sending e-mails on the camera. Memo : 0 By using Gmail as the sender's mail address, some of the settings can be omitted. Use of Gmail is recommended for users who have a Gmail - JVC GZ-EX310 | User Guide - Page 160
(GZ-EX355/GZ-EX310) case of Gmail, tap "SKIP") (Operation on this camera) 0 Enter the username and tap "SET". 0 Change the SMTP port number (if necessary) and "CHANGE" to change the contents that are already set. 0 Enter the password and tap "SET". 0 Tap the desired "AUTHENTICATE METHOD". 11 Tap - JVC GZ-EX310 | User Guide - Page 161
December 2012. Perform setting manually if changes have been made to the Gmail specifications. 0 To make use of addresses other than Gmail, please consult the mail service provider (Internet provider, etc.) for information on the settings. Using Wi-Fi (GZ-EX355/GZ-EX310) Registering the Recipient - JVC GZ-EX310 | User Guide - Page 162
Using Wi-Fi (GZ-EX355/GZ-EX310) 7 Tap "ADD". (Operation on this camera) *Note Do not continue sending e-mails with the same settings if you receive error notifications. Depending on the provider, - JVC GZ-EX310 | User Guide - Page 163
of this Camera (DETECT/MAIL SETTING) Sets the detection method to start recording. 1 Tap "MENU". (Operation on this camera) Using Wi-Fi (GZ-EX355/GZ-EX310) Setting the Detection Interval of this Camera (DETECT/MAIL SETTING) Sets the time period to enable detection again after the previous one - JVC GZ-EX310 | User Guide - Page 164
Using Wi-Fi (GZ-EX355/GZ-EX310) Setting Self Recording on this Camera (DETECT/MAIL SETTING) Sets whether to register an access point from the list of search results. Enter the name and authentication method manually to register an access point. Enter the WPS PIN code of the camera to the access - JVC GZ-EX310 | User Guide - Page 165
Using Wi-Fi (GZ-EX355/GZ-EX310) o Search and Register 1 Tap "MENU". (Operation on this camera) 5 Tap "ACCESS access point (wireless LAN router) within 2 minutes. 0 To activate WPS, refer to the instruction manual of the device in use. 9 After registration is complete, tap "OK" on the camera's - JVC GZ-EX310 | User Guide - Page 166
Using Wi-Fi (GZ-EX355/GZ-EX310) 7 Tap "SEARCH". (Operation on this camera) o Manual Registration 1 Tap "MENU". (Operation on 0 Tap E or F to move one space to the left or right. 0 The password is not required if the wireless LAN router is not security protected. 10 After registration is - JVC GZ-EX310 | User Guide - Page 167
. . .. . 7 Tap "MANUAL". (Operation on this camera) 8 Enter the name ( setting of your router. 10 When authentication method is not set to "NONE", enter a password and tap "SET". (Operation on this camera) 0 Tap on the on-screen keyboard to on this camera) Using Wi-Fi (GZ-EX355/GZ-EX310) 167 - JVC GZ-EX310 | User Guide - Page 168
Using Wi-Fi (GZ-EX355/GZ-EX310) o WPS PIN Registration 1 Tap "MENU". (Operation on this camera) 0 The top menu point (wireless LAN router). 0 For details on how to enter the PIN code, refer to the instruction manual of the device in use. 9 Tap "START". (Operation on this camera) 0 Tap "START" - JVC GZ-EX310 | User Guide - Page 169
.. . ... . Using Wi-Fi (GZ-EX355/GZ-EX310) Editing LAN Settings of Access Points (Wireless LAN Router) Change accordingly such as when you want to fix the IP address for the camera. 1 Tap " - JVC GZ-EX310 | User Guide - Page 170
GZ-EX355/GZ-EX310) Setting the Password (DIRECT MONITORING) Sets the password for direct monitoring. (8 to 32 characters) 1 Tap "MENU". (Operation on this camera) 5 Register a password be registered to Everio in advance. 1 Tap "MENU". (Operation on this camera) 4 Tap "PASSWORD". (Operation on this - JVC GZ-EX310 | User Guide - Page 171
address of the TV monitor to Everio. 1 Tap "MENU". (Operation on this camera) Using Wi-Fi (GZ-EX355/GZ-EX310) Checking the MAC Address of SET". 0 For details on checking the MAC address for registration, refer to the instruction manual of the device in use. 3 Tap 1 on the lower right of the screen - JVC GZ-EX310 | User Guide - Page 172
Using Wi-Fi (GZ-EX355/GZ-EX310) Protecting the Network Settings with a Password Sets a password to lock and protect the network settings. 1 Tap "MENU". (Operation on this camera) 0 The top menu appears. 2 Tap the "Wi-Fi" (Q) icon. (Operation on this - JVC GZ-EX310 | User Guide - Page 173
Wi-Fi SETTING". (Operation on this camera) 5 Tap "INITIALIZATION". (Operation on this camera) 6 Tap "YES". (Operation on this camera) Using Wi-Fi (GZ-EX355/GZ-EX310) 0 To cancel, tap "NO". 0 When "YES" is tapped, the network settings return to their default values. Changing the Panning Speed Change - JVC GZ-EX310 | User Guide - Page 174
.. Using Wi-Fi (GZ-EX355/GZ-EX310) 3 Tap "HIGH SPEED" or "LOW SPEED". 174 - JVC GZ-EX310 | User Guide - Page 175
your password on the password entry screen. 0 Downloading starts. 0 The downloaded application will be added to the home screen automatically. Deleting the Application A Press and hold the "Everio sync. 2" application on the home screen. B Tap L to confirm the deletion. Memo : The specifications of - JVC GZ-EX310 | User Guide - Page 176
. . . .. Using Wi-Fi (GZ-EX355/GZ-EX310) o Transfer Screen o Game Score Screen 0 Once a scene is marked, the next mark won't be made within 5 seconds. 0 Tap "Monitor" to return to the monitor screen. o Screen display of the camera while marking Caution : 0 "Everio sync. 2" for iPhone/iPad cannot - JVC GZ-EX310 | User Guide - Page 177
Using Wi-Fi (GZ-EX355/GZ-EX310) .. . . 2 Tap the scorecard. 0 Tap "TEAM LIST" to change the team name and color, and to add a team. 4 Select the team, then tap "OK". 0 Proceed to step 5 to keep the team settings unchanged. 3 Tap "TEAM SELECTION". 5 Tap c to start recording the video. 177 - JVC GZ-EX310 | User Guide - Page 178
Using Wi-Fi (GZ-EX355/GZ-EX310) . . .. 6 When the game is started, tap "Game Start". 0 Tap the number button of the scored team. 0 To modify the score, tap the scorecard. 0 Tap the " - JVC GZ-EX310 | User Guide - Page 179
. . .. Using Wi-Fi (GZ-EX355/GZ-EX310) 0 Tap "OK" if "DO YOU WANT TO EXIT?" appears. 0 After Audio Coding system AAC Sampling rate 48kHz Bit 16 bit Number of channels 2 ch 1 Start "Everio sync. 2" on the smartphone. 0 Start the application after confirming that the smartphone is connected - JVC GZ-EX310 | User Guide - Page 180
Using Wi-Fi (GZ-EX355/GZ-EX310) . . .. 4 In the index screen, tap the desired images to transfer. 0 Number of the selected image files is indicated next to the check mark in lower left. 0 To set the length of video you are transferring, refer to the below instructions. "Smartphone Application - JVC GZ-EX310 | User Guide - Page 181
Using Wi-Fi (GZ-EX355/GZ-EX310) 0 Tap "CANCEL" to cancel the operation. 8 After transferring is complete, process. To make use of a service, it is necessary to perform registration beforehand. o Transferring manually You can set the length of transferred video. A Tap "MANUAL" in step 5. B At the - JVC GZ-EX310 | User Guide - Page 182
Using Wi-Fi (GZ-EX355/GZ-EX310) Transferring Videos (iFrame format) Transfer videos recorded in iFrame format to the smartphone. (Depending on the smartphone in use, videos may not be played back.) 0 Transferred videos are sent in the original file format. 1 Start "Everio sync. 2" on the smartphone. - JVC GZ-EX310 | User Guide - Page 183
Using Wi-Fi (GZ-EX355/GZ-EX310) .. . . 0 Tap "Monitor" to return to the monitor screen. 0 Tap Q to move to the setting screen. 6 Tap " video, tap "CHECK". (Android only) 0 To upload the video, tap "SHARE". (Android only) Tap the desired service, then proceed to the uploading process. To make use of - JVC GZ-EX310 | User Guide - Page 184
Using Wi-Fi (GZ-EX355/GZ-EX310) Transferring Still Images You can transfer recorded still images original still image is 16:9, the image is reduced by 1920X1080 when transferred. 1 Start "Everio sync. 2" on the smartphone. 0 Start the application after confirming that the smartphone is connected - JVC GZ-EX310 | User Guide - Page 185
Using Wi-Fi (GZ-EX355/GZ-EX310) 0 Tap "Monitor" to return to the monitor screen. 0 Tap Q to move to the setting screen. 6 Tap "TRANSFER". "CHECK". (Android only) 0 To upload the still image, tap "SHARE". (Android only) Tap the desired service, then proceed to the uploading process. To make use of - JVC GZ-EX310 | User Guide - Page 186
Wi-Fi (GZ-EX355/GZ-EX310) Smartphone user name and the password for INDOOR MONITORING/OUTDOOR MONITORING. The default username is "everio" (fixed) and the password help file. LICENSE AGREEMENT Displays the license agreement of the software. (Android only) Memo : 0 When connecting to INDOOR - JVC GZ-EX310 | User Guide - Page 187
3 Tap the desired setting. Using Wi-Fi (GZ-EX355/GZ-EX310) CHANGE Set the background color of the game score screen. BACKGROUND COLOR PRIORITIZE THE SCORE The score can be entered within 5 seconds after the mark - JVC GZ-EX310 | User Guide - Page 188
Wi-Fi (GZ-EX355/GZ-EX310) Using the Wi-Fi Function from a Web Browser You can connect to the camera and make use of the Wi-Fi function from the web browser of a computer. 0 Indications on the screen "Indications on the Screen" (A p. 188) Indications on the Screen o Recording Screen Memo : 0 The full - JVC GZ-EX310 | User Guide - Page 189
o Video index (AVCHD) Using Wi-Fi (GZ-EX355/GZ-EX310) .. . o Video index (iFrame) 0 To download a video, click on the thumbnail. o Still Image Index Screen 0 To download a still image, click on the thumbnail. o DETECT/MAIL SETTING - JVC GZ-EX310 | User Guide - Page 190
. Using Wi-Fi (GZ-EX355/GZ-EX310) 190 - JVC GZ-EX310 | User Guide - Page 191
Troubleshooting Using Wi-Fi (GZ-EX355/GZ-EX310) Direct Monitoring Trouble Unable to connect to camera. (URL required) Action 0 Check whether the Wi-Fi connection is established successfully. 0 Check whether Wi-Fi is connected to "DIRECT-**EVERIO". 0 Check whether the smartphone (or computer) is - JVC GZ-EX310 | User Guide - Page 192
GZ-EX355/GZ-EX310) INDOOR MONITORING (connection at home) Trouble . (password required) 0 Enter your username and password. The username is "everio" (fixed) and the default password is format is set to "Full HD", change to "SD" or "Motion-JPEG" and try again. "Wi-Fi Specifications" (A p. 196) 0 - JVC GZ-EX310 | User Guide - Page 193
steps. 1. Obtain an account with JVC dynamic DNS service using your computer. https://dd3.jvckenwood.com/user/ 2. Log in to JVC DNS and obtain the dynamic DNS service. 3. Set the obtained dynamic DNS username and password on the camera. *Only the JVC dynamic DNS service can be set on this camera - JVC GZ-EX310 | User Guide - Page 194
Using Wi-Fi (GZ-EX355/GZ-EX310) 0 When the "HTTP Port" of the camera (set to "80" by default) is used by another device, connection cannot be established. Change the "HTTP Port" of the camera. "Changing the HTTP Port (DIRECT MONITORING/INDOOR MONITORING/OUTDOOR MONITORING)" (A p. 155) 194 - JVC GZ-EX310 | User Guide - Page 195
Using Wi-Fi (GZ-EX355/GZ-EX310) E-mail (Notification Mail, Video Mail) Trouble Unable to send e-mails. Action 0 Check that the settings of the e-mail server are correct. 0 Check that the settings of the sender's e-mail address are correct. 0 Check that the username and password are correct. 0 If - JVC GZ-EX310 | User Guide - Page 196
GZ-EX355/GZ-EX310) Wi-Fi Specifications Wi-Fi Specifications Item Wireless LAN Standard Wi-Fi security Details IEEE802.11b/g/n (2.4GHz band) Encryption: WEP, WPA, WPA2 *WPA and WPA2 are supported the data. - MotionJPEG: approx. 1.7 Mbps or higher - Full HD: approx. 10 Mbps or higher - SD: approx. 3 - JVC GZ-EX310 | User Guide - Page 197
Audio Time DETECT/MAIL Item Still Image Transmission AAC 48kHz 16 bits 2ch Max. 15 seconds JPEG 640x360 Using Wi-Fi (GZ-EX355/GZ-EX310) Details 197 - JVC GZ-EX310 | User Guide - Page 198
Wi-Fi by Creating a QR Code (GZ-EX355/GZ-EX310) DIRECT MONITORING You can monitor images being captured by Everio to your smartphone or PC. While you are busy, you can monitor your baby who is sleeping in the room next door. INDOOR MONITORING Images being captured by Everio can be set to your PC - JVC GZ-EX310 | User Guide - Page 199
Using Wi-Fi by Creating a QR Code (GZ-EX355/GZ-EX310) DIRECT MONITORING o Setting (Once setting is done, start from the "Regular Operation" below) Create a QR code. o Enter values in the required items for direct monitoring. 0 Password: set a password to connect this camera to the device by - JVC GZ-EX310 | User Guide - Page 200
QR Code (GZ-EX355/GZ-EX310) 6 Select the SSID in step 5 from the Wi-Fi network selection screen of your smartphone, and enter the PASS on the password screen. (or computer) to a Wi-Fi network, please refer to the instruction manual of the phone terminal in use. 7 A connection is established and - JVC GZ-EX310 | User Guide - Page 201
a QR Code (GZ-EX355/GZ-EX310) 0 When iFrame screen is displayed. 0 To activate WPS, refer to the instruction manual of the device in use. 7 A connection is established and "Installing Smartphone Applications" (A p. 175) 1 Start "Everio sync. 2" on the smartphone after setting DIRECT MONITORING. - JVC GZ-EX310 | User Guide - Page 202
. . . Using Wi-Fi by Creating a QR Code (GZ-EX355/GZ-EX310) 0 How to operate from a smartphone "Using Smartphone Applications" a QR code. o Enter values in the required items for indoor monitoring. 0 Password: set a password to connect this camera to the device via access point. (Not more than 8 - JVC GZ-EX310 | User Guide - Page 203
Using Wi-Fi by Creating a QR Code (GZ-EX355/GZ-EX310) 6 Tap "EXECUTE". Read a QR code. 1 Read a QR code. (Operation on this camera) 2 Tap "YES". 0 The top menu appears. 2 Tap the "Wi-Fi" (Q) icon. (Operation on - JVC GZ-EX310 | User Guide - Page 204
(GZ-EX355/GZ-EX310) 8 Activate WPS of the access point (wireless LAN router) within 2 minutes. 0 To activate WPS, refer to the instruction manual of Set the name (SSID) of the access point (wireless LAN router) and the password beforehand. 1 Tap "MENU". (Operation on this camera) 6 Tap "ADD". - JVC GZ-EX310 | User Guide - Page 205
Creating a QR Code (GZ-EX355/GZ-EX310) "ABC", for example space to the left or right. 0 The password is not required if the wireless LAN router is camera) 0 Other methods, such as "Manual Registration" and "WPS PIN Registration" are " (A p. 175) 1 Start "Everio sync. 2" on the smartphone after - JVC GZ-EX310 | User Guide - Page 206
a QR Code (GZ-EX355/GZ-EX310) 3 The recording screen is displayed. 0 After checking the URL, tap "QUIT" to return to the previous screen. 3 Start Internet Explorer (web browser) on the computer and enter the URL. 4 Log in with your username and password. 0 The username is "everio" and the default - JVC GZ-EX310 | User Guide - Page 207
GZ-EX355/GZ-EX310 the JVC dynamic DNS service can user/ Set your e-mail address as the username. 2 Check that you have received a confirmation e-mail to the address used in registration, and access the URL stated in the e-mail. (Operation on a computer or smartphone) 3 Set the username and password - JVC GZ-EX310 | User Guide - Page 208
GZ-EX355/GZ-EX310 the instruction manual of the device in use. 9 After registration is complete, tap "OK" on the camera's screen. (Operation on this camera) o Search the access point, and select from the list. Set the name (SSID) of the access point (wireless LAN router) and the password - JVC GZ-EX310 | User Guide - Page 209
GZ-EX355/GZ-EX310) 0 The search results appear on the camera's screen. 8 Tap the name (SSID) of the desired access point from the list of search results. (Operation on this camera) 9 Register a password this camera) 0 Other methods, such as "Manual Registration" and "WPS PIN Registration" are also - JVC GZ-EX310 | User Guide - Page 210
Creating a QR Code (GZ-EX355/GZ-EX310) (Does not appear if "Installing Smartphone Applications" (A p. 175) 1 Start "Everio sync. 2" on the smartphone after setting OUTDOOR MONITORING. point. 3 Log in with your username and password. (if authentication cannot be achieved) 0 The URL (WAN) - JVC GZ-EX310 | User Guide - Page 211
a QR Code (GZ-EX355/GZ-EX310) o Monitoring from the computer (Windows7) 1 On the Internet Explorer (web browser), enter the URL (WAN) that is checked by "Operation on this camera". 2 Log in with your username and password. 0 The username is "everio" and the default password is "0000". "Changing - JVC GZ-EX310 | User Guide - Page 212
Using Wi-Fi by Creating a QR Code (GZ-EX355/GZ-EX310) DETECT/MAIL o Setting (Once setting is done, start from registered user name (account name) when the email account is obtained) 0 Password: set if the SMTP authentication method is set to other than "None". (same as the registered password - JVC GZ-EX310 | User Guide - Page 213
GZ-EX355/GZ-EX310 the instruction manual of the device in use. 9 After registration is complete, tap "OK" on the camera's screen. (Operation on this camera) o Search the access point, and select from the list. Set the name (SSID) of the access point (wireless LAN router) and the password - JVC GZ-EX310 | User Guide - Page 214
Creating a QR Code (GZ-EX355/GZ-EX310) 3 Tap 1 on the lower right of the screen. (Operation on this camera) 9 Register a password. (Operation on this SEARCH". (Operation on this camera) 0 Other methods, such as "Manual Registration" and "WPS PIN Registration" are also available. Refer to - JVC GZ-EX310 | User Guide - Page 215
Using Wi-Fi by Creating a QR Code (GZ-EX355/GZ-EX310) 3 Tap "DETECT/MAIL" (P). 0 Detection is suspended for the first 5 seconds. 9 DETECT/MAIL detection in progress (an e-mail is automatically sent out after detection is completed) 4 - JVC GZ-EX310 | User Guide - Page 216
Using Wi-Fi by Creating a QR Code (GZ-EX355/GZ-EX310) VIDEO MAIL o Setting (Once setting is done, start from the user name (account name) when the email account is obtained) 0 Password: set if the SMTP authentication method is set to other than "None". (same as the registered password - JVC GZ-EX310 | User Guide - Page 217
GZ-EX355/GZ-EX310 the instruction manual of the device in use. 9 After registration is complete, tap "OK" on the camera's screen. (Operation on this camera) o Search the access point, and select from the list. Set the name (SSID) of the access point (wireless LAN router) and the password - JVC GZ-EX310 | User Guide - Page 218
Creating a QR Code (GZ-EX355/GZ-EX310) 3 Tap 1 on the lower right of the screen. (Operation on this camera) 9 Register a password. (Operation on this SEARCH". (Operation on this camera) 0 Other methods, such as "Manual Registration" and "WPS PIN Registration" are also available. Refer to - JVC GZ-EX310 | User Guide - Page 219
Using Wi-Fi by Creating a QR Code (GZ-EX355/GZ-EX310) 3 Tap "VIDEO MAIL" (L). 4 Tap "VIDEO MAIL ATTN.". 5 Select "DETECT/MAIL ATTN.", then tap J. 0 You can allow the recording to be performed for 15 seconds or - JVC GZ-EX310 | User Guide - Page 220
by Creating a QR Code (GZ-EX355/GZ-EX310) TV MONITORING o Setting (Once setting is done, start from the "Regular Operation" below) Create a QR code. o Enter values in the required items for the TV monitor. 0 MAC address filter: set to "ON" if monitoring images with a specific TV device. 0 Add the - JVC GZ-EX310 | User Guide - Page 221
REGISTRATION WPS". (Operation on this camera) Using Wi-Fi by Creating a QR Code (GZ-EX355/GZ-EX310) 8 Activate WPS of the access point (wireless LAN router) within 2 minutes. 0 To activate WPS, refer to the instruction manual of the device in use. 9 After registration is complete, tap "OK" on the - JVC GZ-EX310 | User Guide - Page 222
by Creating a QR Code (GZ-EX355/GZ-EX310) 5 Tap "ACCESS POINTS". to move one space to the left or right. 0 The password is not required if the wireless LAN router is not security TV to a Wi-Fi network, please refer to the instruction manual of the TV in use. Connecting This Camera to the TV - JVC GZ-EX310 | User Guide - Page 223
this camera) Using Wi-Fi by Creating a QR Code (GZ-EX355/GZ-EX310) . .. . . 5 Start making a connection. (Operation instruction manual of the TV in use. Memo : 0 If no image is displayed during TV monitoring, tap "STOP" to start from step 1. 0 If the DLNA compatible TV in use cannot detect Everio - JVC GZ-EX310 | User Guide - Page 224
Settings Menu Operating the Menu There are two types of menus in this unit. 0 TOP MENU: Menu that contains all the items specific to the video recording, still image recording, video playback, and still image playback modes respectively. 0 SHORTCUT MENU: Menu that contains the recommended functions - JVC GZ-EX310 | User Guide - Page 225
mode only) ". 0 Allows settings of "EASY STORAGE", "SMILE SHOT", "SMILE%/ NAME DISPLAY" and "BACKLIGHT COMP. (manual mode only) ". Memo : 0 To return to the top menu Tap J (return). 0 To exit the screen Tap L (quit). 0 To display the help file Tap - JVC GZ-EX310 | User Guide - Page 226
. "Taking Close-up Shots" (A p. 37) *Displayed only in the manual recording mode. TOUCH PRIORITY AE/AF Automatically adjusts focus and brightness based on . "Capturing Subjects Clearly (TOUCH PRIORITY AE/AF)" (A p. 44) LIGHT (GZ-EX355) Turns on/off the light. Setting OFF AUTO ON Details Does not - JVC GZ-EX310 | User Guide - Page 227
video mode is 1,920 x 1,080. 0 Some SD cards may not support continuous shooting. 0 The continuous shooting speed will drop if this function is which is suitable for importing to "iMovie". Setting AVCHD iFrame (GZ-EX355/GZ-EX310) Details Records in AVCHD format. Record in iFrame format, which - JVC GZ-EX310 | User Guide - Page 228
cannot be saved to DVDs. XP SP EP SSW SEW (if the video recording format is iFrame) iFrame(1280x720) (GZ-EX355/GZ-EX310) iFrame(960x540) (GZ-EX355/GZ-EX310) Enables recording in high picture quality. Enables recording in standard quality. Enables long recordings. Enables recording in the best - JVC GZ-EX310 | User Guide - Page 229
ON Shows display of microphone input level. MIC LEVEL SETTING Sets the microphone level. Make the adjustments such that "MIC LEVEL" does not turn red. Setting Details +2 Increases the microphone input level. +1 Increases the microphone input level slightly. 0 The microphone input level is - JVC GZ-EX310 | User Guide - Page 230
. Settings Menu SPECIAL RECORDING Menu (video) HIGH SPEED RECORDING You can record videos in slow-motion by increasing the recording speed to emphasize the movements, and play back the slow-motion video smoothly. This is a handy function for checking movements, such as golf swings. "Slow-motion ( - JVC GZ-EX310 | User Guide - Page 231
TELE MACRO Enables close-up shots when using the telephoto (T) end of the zoom. "Taking Close-up Shots" (A p. 37) *Displayed only in the manual recording mode. TOUCH PRIORITY AE/AF Automatically adjusts focus and brightness based on the subjects' faces or selected area. "Capturing Subjects Clearly - JVC GZ-EX310 | User Guide - Page 232
Settings Menu Memo : 0 Some SD cards may not support continuous shooting. 0 The continuous shooting speed will drop if this function is used repeatedly. SMILE SHOT Automatically captures a still image upon detection of a smile. "Capturing - JVC GZ-EX310 | User Guide - Page 233
SPECIAL RECORDING Menu (still image) Settings Menu AUTO REC Starts recording automatically by sensing the changes in subject's movement (changes in brightness) within the red frame displayed on the LCD monitor. "Recording Automatically by Sensing Movements (AUTO REC)" (A p. 57) . 233 - JVC GZ-EX310 | User Guide - Page 234
. Settings Menu PLAYBACK SETTING Menu (video) SEARCH DATE Narrows down the video index screen according to recording dates. "Searching for a Specific Video/Still Image by Date" (A p. 76) DISPLAY DATE/TIME Sets whether to display the recording date and time during video playback. Setting Details - JVC GZ-EX310 | User Guide - Page 235
the built-in memory to the SD card. "Copying Files to an SD Card (GZ-EX355)" (A p. 112) MOVE Moves files from the built-in memory to the SD will be deleted from the built-in memory. "Moving Files to an SD Card (GZ-EX355)" (A p. 113) EDIT PLAYLIST A list in which your favorite videos are arranged - JVC GZ-EX310 | User Guide - Page 236
PLAYBACK SETTING Menu (still image) . SEARCH DATE Narrows down the still image index screen according to recording dates. "Searching for a Specific Video/Still Image by Date" (A p. 76) SLIDE SHOW EFFECTS Sets the transition effects in slideshow playback. Setting SLIDE BLINDS CHECKERBOARD RANDOM - JVC GZ-EX310 | User Guide - Page 237
(A p. 81) "Protecting/Releasing Protection of Selected Files" (A p. 82) COPY (GZ-EX355) Copies files from the built-in memory to the SD card. "Copying Files to an SD Card (GZ-EX355)" (A p. 112) MOVE (GZ-EX355) Moves files from the built-in memory to the SD card - JVC GZ-EX310 | User Guide - Page 238
a relevant application is required. Enter the URL in the internet browser manually if the QR code cannot be read. 0 The Mobile User Guide is supported by Android devices and iPhone. You can view it on standard browsers conditions. Sets to dim brightness. Helps to save battery life when selected. 238 - JVC GZ-EX310 | User Guide - Page 239
operated for 5 minutes. Memo : 0 When using battery, power is turned off automatically if this unit is support/index.html PC SOFTWARE UPDATE Updates the built-in PC software of this unit to the latest version. For details, refer to the JVC homepage. (When no program to update the computer software - JVC GZ-EX310 | User Guide - Page 240
Settings Menu OPEN SOURCE LICENSES (recording only) Displays the open source software licenses that are used in this unit. 240 - JVC GZ-EX310 | User Guide - Page 241
CONNECTION SETTINGS (video/still image) . DISPLAY ON TV Displays icons and date/time on a TV screen. Setting OFF Does not display icons and date/time on TV. ON Displays icons and date/time on TV. Details VIDEO OUTPUT Sets the aspect ratio (16:9 or 4:3) according to the connecting TV. - JVC GZ-EX310 | User Guide - Page 242
CARD Records still images to the SD card. FORMAT BUILT-IN MEM. (GZ-EX355) Deletes all files on the built-in memory. Setting Details FILE Deletes -in memory to a computer before formatting. 0 Make sure that the battery pack is fully charged or connect the AC adapter as the formatting process - JVC GZ-EX310 | User Guide - Page 243
when connecting the AC adapter after this unit is connected via USB. o GZ-EX355/GZ-EX310 PLAYBACK ON PC 0 Displays videos recorded by this unit by using the LoiLoFit for Everio. "Installing the Provided Software" (A p. 115) 0 Saves videos recorded by this unit on your computer without using - JVC GZ-EX310 | User Guide - Page 244
with your fingers during video recording. A DC Connector 0 Connects to an AC adapter to charge the battery. B ACCESS (Access) Lamp 0 Lights up/blinks during recording or playback. Do not remove the battery pack, AC adapter, or SD card. C POWER/CHARGE (Power/Charge) Lamp 0 Lights up: Power "ON - JVC GZ-EX310 | User Guide - Page 245
"Tripod Mounting" (A p. 21) B SD Card Slot 0 Insert an optional SD card. "Inserting an SD Card" (A p. 13) C Battery Release Lever "Charging the Battery Pack" (A p. 12) D Battery Mount Interior Names of Parts A Speaker 0 Outputs audio sound during video playback. B A / B (Video/Still Image) Button - JVC GZ-EX310 | User Guide - Page 246
.. Names of Parts LCD Monitor A LCD Monitor 0 Turns the power on/off by opening and closing. 0 Enables self-portraits to be taken by rotating the monitor. "Using the Touch Screen" (A p. 15) "Names of Buttons and Functions on the LCD Monitor" (A p. 16) Caution : 0 Do not press against the surface - JVC GZ-EX310 | User Guide - Page 247
-EX355)" (A p. 242) "REC MEDIA FOR IMAGE (GZ-EX355)" (A p. 242) J Battery Indicator "Checking the Remaining Recording Time" (A p. 61) K CONTINUOUS SHOOTING "SHUTTER MODE (Still Image)" (A p. 231) L Recording Mode "Taking Videos in Auto Mode" (A p. 24) "Manual Recording" (A p. 30) M Setting Scenes of - JVC GZ-EX310 | User Guide - Page 248
recording date and time. E Media "FORMAT BUILT-IN MEM. (GZ-EX355)" (A p. 242) F Battery Indicator "Checking the Remaining Recording Time" (A p. 61) G Back Files in the USB External Hard Disk Drive" (A p. 110) J 1080p Output " HDMI OUTPUT " (A p. 241) K SILENT MODE "Using the Silent Mode" (A - JVC GZ-EX310 | User Guide - Page 249
Displays the recording date and time. E Media "REC MEDIA FOR IMAGE (GZ-EX355)" (A p. 242) F Battery Indicator "Checking the Remaining Recording Time" (A p. 61) G SILENT MODE the USB External Hard Disk Drive" (A p. 110) I 1080p Output " HDMI OUTPUT " (A p. 241) Indications on the LCD monitor 249 - JVC GZ-EX310 | User Guide - Page 250
. Troubleshooting When the unit is not working properly Turning Off the Power 1 Close the LCD monitor. 2 Remove the AC adapter and battery pack from this unit, reattach them, open the LCD monitor and this unit powers on automatically. (Reset complete) 250 - JVC GZ-EX310 | User Guide - Page 251
. Be sure to use JVC battery packs. Short usage time even after charging. Battery deterioration occurs when a battery pack is charged repeatedly. Replace the battery pack with a new one. "Optional Accessories" (A p. 23) Unable to charge the battery pack. When the battery pack is fully charged - JVC GZ-EX310 | User Guide - Page 252
computer when using LoiLoFit for Everio to play back. (GZ-EX355/GZ-EX310) "Verifying System Requirements ( Everio MediaBrowser 4 to play back. (GZ-E300) "Verifying System Requirements (Guideline)" (A p. 121) Cannot find a recorded file. Cancel the date search function. "Searching for a Specific - JVC GZ-EX310 | User Guide - Page 253
unit again. "Connecting via the HDMI Mini Connector" (A p. 77) Troubleshooting Editing/Copying Unable to delete file. Files (videos/still images) that are "Protecting Files" (A p. 81) Unable to copy/move files to SD card. (GZ-EX355) If the SD card is write protected, set it to off. Unable to create - JVC GZ-EX310 | User Guide - Page 254
Troubleshooting Computer Screen/Image Unable to copy files to the computer's HDD. If the provided software LoiLoFit for Everio is not installed, some functions may not work properly. "Installing the Provided Software " in the recording menu to "MANUAL". Select from "FINE"/"CLOUD"/"HALOGEN"/"MARINE - JVC GZ-EX310 | User Guide - Page 255
depending on the specifications, even if they battery and AC adapter). Then, attach the battery and AC adapter again, and turn on the power by opening the LCD monitor. If these operations won't solve the problem, contact your JVC dealer or the JVC service forewarned. Troubleshooting - JVC will - JVC GZ-EX310 | User Guide - Page 256
Troubleshooting Error Message? CHECK LENS COVER Open the lens cover. SET DATE/TIME! Connect the AC adapter, charge the battery for more than 24 hours and set the clock. (If the message still appears, the clock battery is exhausted. Consult your nearest JVC dealer.) "Clock Setting" (A p. 18) - JVC GZ-EX310 | User Guide - Page 257
videos to add to the playlist to 999 files. "Creating Playlists from the Recorded Videos" (A p. 85) NO FILES (GZ-EX355) Change the setting of "REC MEDIA FOR IMAGE" or "REC MEDIA FOR VIDEO" in the "COMMON" menu, and disc in the DVD writer or BD writer (external Blu-ray drive). Troubleshooting 257 - JVC GZ-EX310 | User Guide - Page 258
Caution : 0 Be sure to detach the battery pack, AC adapter, and power plug before performing any maintenance. Camcorder 0 Wipe this unit with a dry, a chemical cloth or cleaner, be sure to observe the warning labels and instructions of the product. 0 Do not leave the device in contact with rubber - JVC GZ-EX310 | User Guide - Page 259
battery pack: DC 3.6 V (GZ-EX355/GZEX310) Using battery pack: DC 3.5 V - 3.6 V (GZ-E300) Power consumption (GZ-EX355/GZ-EX310) 2.3 W (MONITOR BRIGHTNESS: 3 (standard)) (GZ SD Card" (A p. 14) Clock battery Rechargeable battery Specifications Connectors Item HDMI output connector AV output - JVC GZ-EX310 | User Guide - Page 260
H x D) Approx. 26 g (0.06 lbs) Battery Pack (BN-VG114U) (GZ-EX355/GZEX310) Item Power voltage Capacity Dimensions (mm) Mass Details 3.6 V 1400 mAh 31 x 21.5 x 43 (1-1/4" x 7/8" x 1-3/4") (W x H x D) Approx. 40 g (0.09 lbs) Memo : 0 The specifications and appearance of this product are subject to - JVC GZ-EX310 | User Guide - Page 261
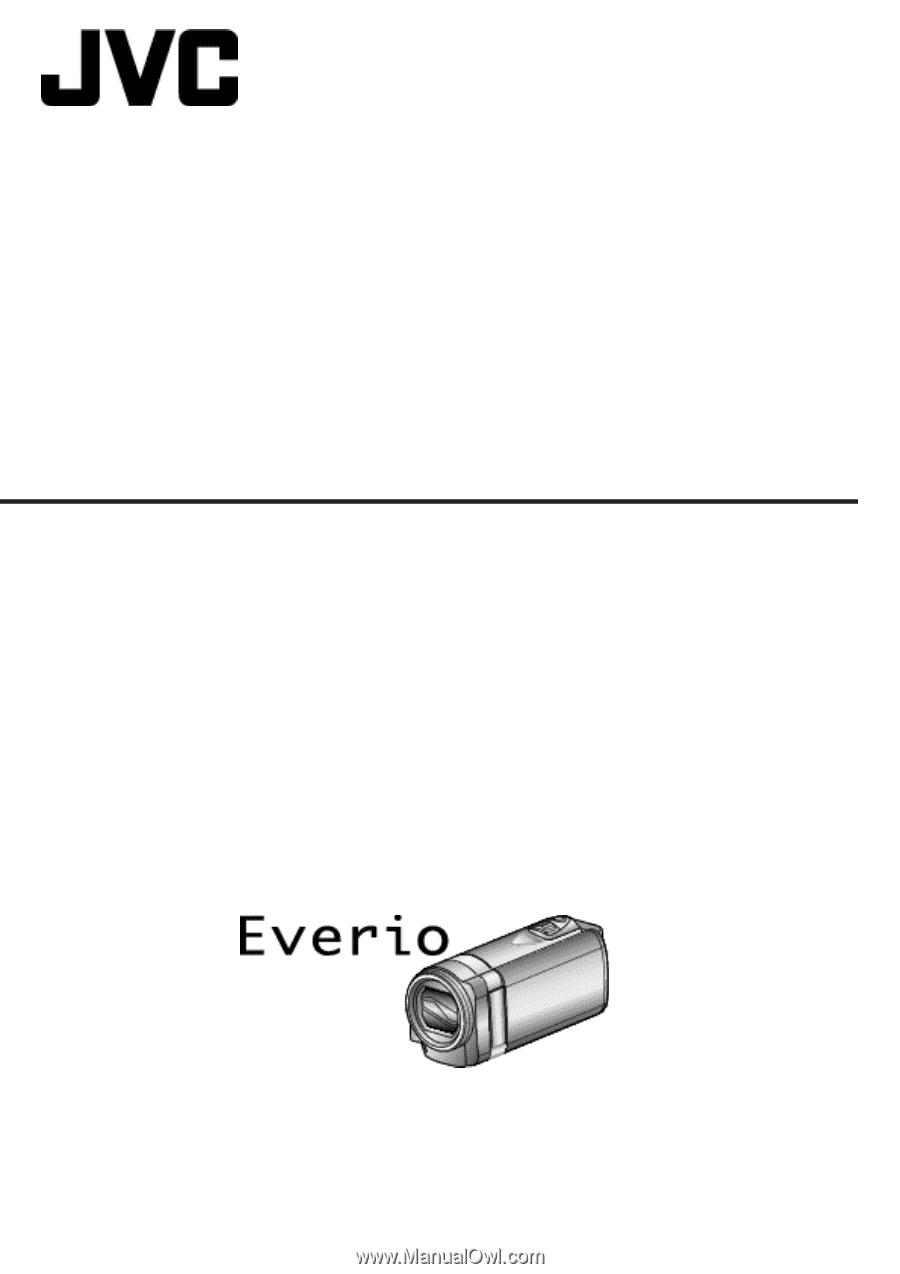
HD MEMORY CAMERA
LYT2536-002A
Detailed User Guide
GZ-E300
GZ-EX310
GZ-EX355