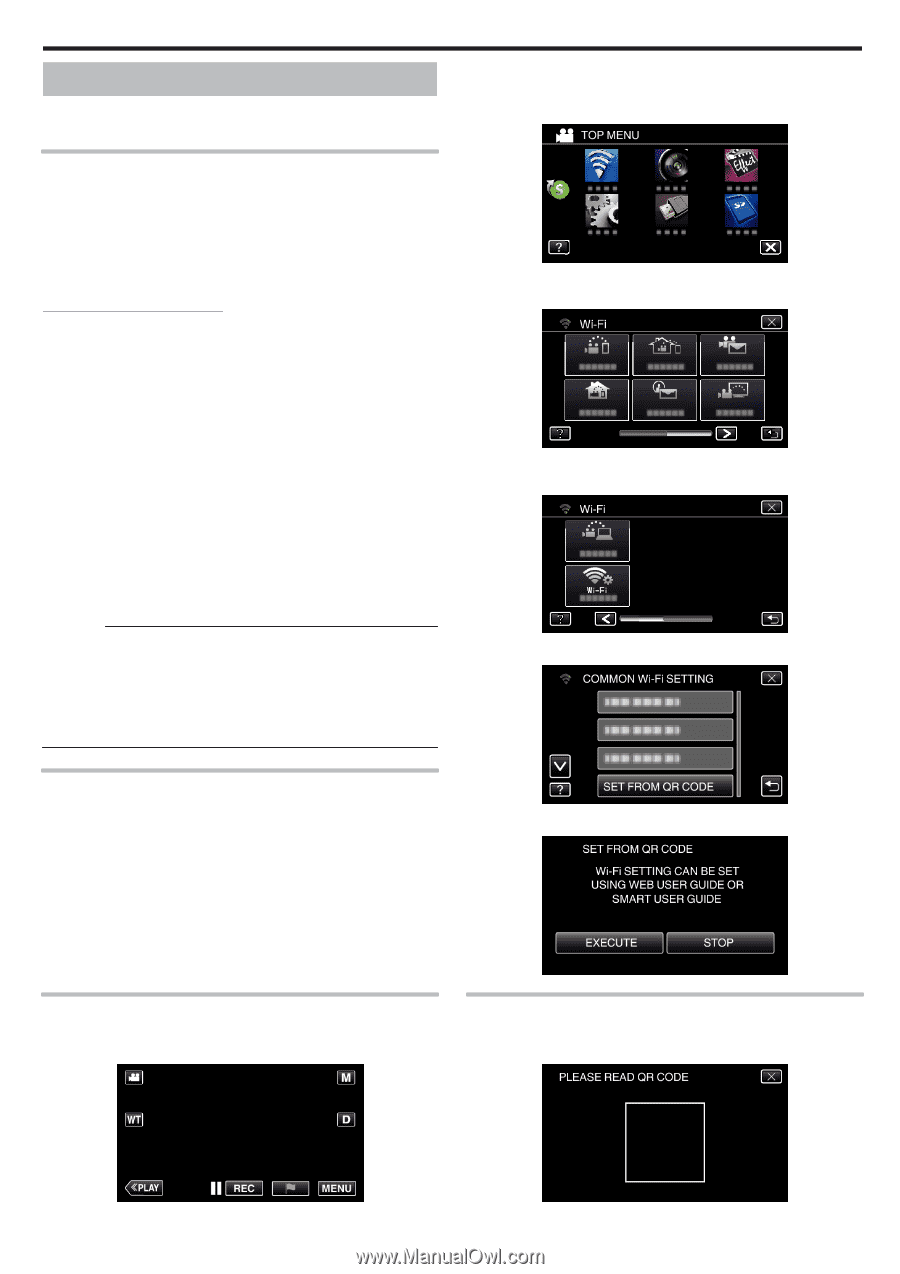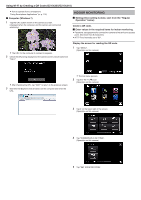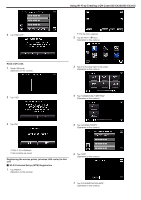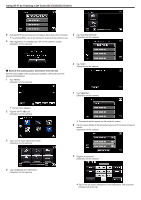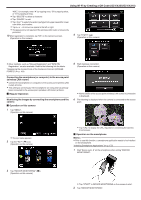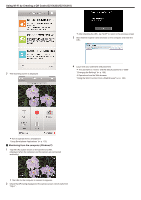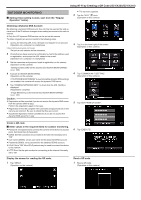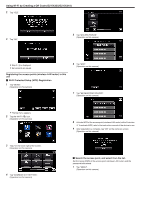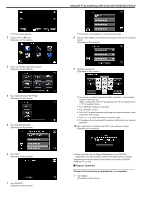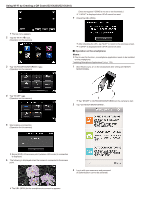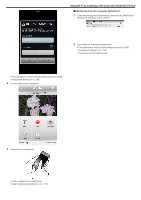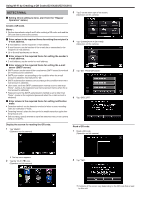JVC GZ-EX310 User Guide - Page 207
OUTDOOR MONITORING, Obtaining a Dynamic DNS Account
 |
View all JVC GZ-EX310 manuals
Add to My Manuals
Save this manual to your list of manuals |
Page 207 highlights
... . . . . Using Wi-Fi by Creating a QR Code (GZ-EX355/GZ-EX310) OUTDOOR MONITORING o Setting (Once setting is done, start from the "Regular Operation" below) 0 The top menu appears. 2 Tap the "Wi-Fi" (Q) icon. (Operation on this camera) Obtaining a Dynamic DNS Account By obtaining a dynamic DNS account, this unit may be used on the web as usual even if the IP address changes when making an access to this unit via internet. 0 Only the JVC dynamic DNS service can be set on this camera. To obtain (register) an account, perform the following steps. 1 Access the following URL from a browser and register for an account. (Operation on a computer or smartphone) https://dd3.jvckenwood.com/user/ Set your e-mail address as the username. 2 Check that you have received a confirmation e-mail to the address used in registration, and access the URL stated in the e-mail. (Operation on a computer or smartphone) 3 Set the username and password used in registration on the camera. (Operation on this camera) "Setting Dynamic DNS on this Camera (OUTDOOR MONITORING)" (A p. 158) 4 Execute OUTDOOR MONITORING. (Operation on this camera) If "OUTDOOR MONITORING" is executed while dynamic DNS settings are enabled, the camera will access the dynamic DNS server. 5 Tap "CAMERA NETWORK INFO." to check that the URL (WAN) is displayed. (Registration complete) "Image Monitoring via the Internet (OUTDOOR MONITORING)" (A p. 140) Caution : 0 Registration will be canceled if you do not access the dynamic DNS server from the camera within 3 days. Perform the registration again in this case. 0 Registration will not be complete if the username and password set on this camera are incorrect. Be sure to check that they are correct. 0 Successful registration will be canceled too if you do not access the dynamic DNS server for 1 year. 3 Tap 1 on the lower right of the screen. (Operation on this camera) 4 Tap "COMMON Wi-Fi SETTING". (Operation on this camera) 5 Tap "SET FROM QR CODE". Create a QR code. o Enter values in the required items for outdoor monitoring. 0 Password: set a password to connect this camera to the device via access point. (Not more than 8 characters) 0 DDNS: Set the connection environment to the internet. Normally set to "ON". 0 User name (DDNS): set an user name for the obtained DDNS account. 0 Password (DDNS): set a password for the obtained DDNS account. 0 UPnP: Set to "ON" if the UPnP protocol may be used to connect the device to the network. 0 HTTP Port: Set the port number for connecting to the internet. Normally set to "80". Display the screen for reading the QR code. 1 Tap "MENU". (Operation on this camera) 6 Tap "EXECUTE". Read a QR code. 1 Read a QR code. (Operation on this camera) 207