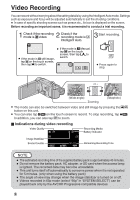JVC GZ-GX1BUS other - Page 13
USB Menu Operations
 |
View all JVC GZ-GX1BUS manuals
Add to My Manuals
Save this manual to your list of manuals |
Page 13 highlights
USB Menu Operations By connecting a USB cable between this unit and your computer, you can perform operations such as file backups to PC/disc or file uploads to file-sharing site using your computer. 2 The "CONNECT TO PC" menu appears. Tap an option that best suits your needs. CONNECT TO PC PLAYBACK ON PC Preparation: 0 Install the Everio MediaBrowser software onto the PC. 0 Disconnect the power supply to turn off the camera. 0 Connect the camera to the PC with the USB cable. Refer to the connection diagram in the "File Backup (Windows)" section. (p. 14) 0 Reconnect the power supply to turn on the camera. 1 The "SELECT DEVICE" menu appears. Tap "CONNECT TO PC" on the camera's touch screen. SELECT DEVICE SELECT DEVICE TYPE TO CONNECT CONNECT TO PC . Option Usage PLAYBACK 0 To play back your recordings ON PC on the PC. 0 To back up your recordings on the PC without using the provided software. CREATE 0 To save your recordings on a DISC disc. DIRECT 0 To save all unsaved DISC recordings on a disc. UPLOAD 0 To upload videos to file- sharing sites. BACK UP 0 To back up recordings on the PC. . 0 Tap "CONNECT TO OTHER" if the camera is connected to a device other than a computer. For detailed operations on the above options, refer to the other sections in this guide or the "Detailed User Guide". 13