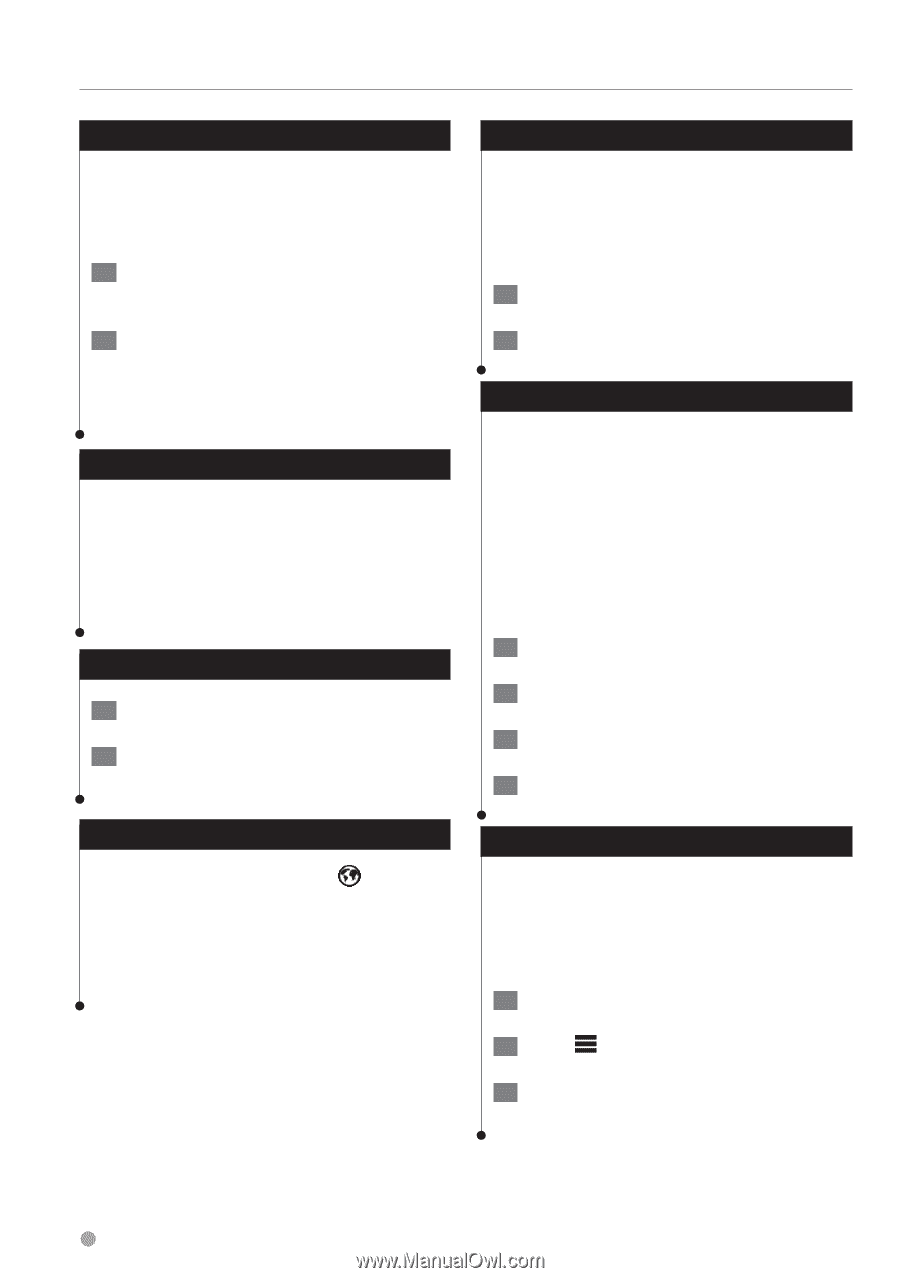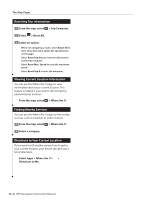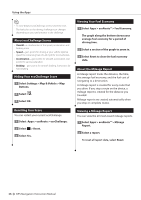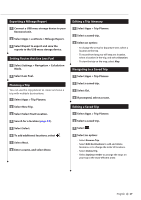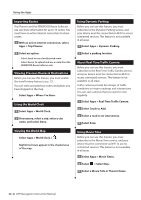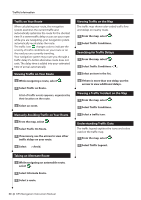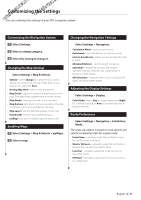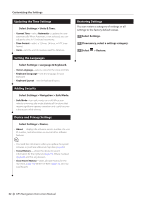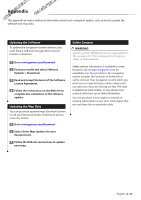Kenwood DNN770HD Navigation - Page 28
Importing Routes, Viewing Previous Routes & Destinations, Using the World Clock, Viewing the World Map
 |
View all Kenwood DNN770HD manuals
Add to My Manuals
Save this manual to your list of manuals |
Page 28 highlights
Using the Apps Importing Routes Trip Planner and the KENWOOD Route Collector site can share information for up to 10 routes. You must have an active internet connection to share routes. 1 With an active internet connection, select Apps > Trip Planner. 2 Select an option. • Select Local to use a locally saved route. • Select Server to upload and use a route from the KENWOOD Route Collector site. Viewing Previous Routes & Destinations Before you can use this feature, you must enable the travel history feature (page 32). You can view your previous routes and places you have stopped on the map. Select Apps > Where I've Been. Using the World Clock 1 Select Apps > World Clock. 2 If necessary, select a city, enter a city name, and select Done. Viewing the World Map Select Apps > World Clock > . Nighttime hours appear in the shaded area of the map. Using Dynamic Parking Before you can use this feature, you must subscribe to the Dynamic Parking service, and your device must be connected via W-Fi to access connected services. This feature is not available in all areas. 1 Select Apps > Dynamic Parking. 2 Select a parking location. About Real-Time Traffic Camera Before you can use this feature, you must subscribe to the Real-Time Traffic Camera service, and your device must be connected via W-Fi to access connected services. This feature is not available in all areas. Traffic cameras provide live images of traffic conditions on major roadways and intersections. You can save cameras that you want to view regularly. 1 Select Apps > Real-Time Traffic Camera. 2 Select Touch to Add. 3 Select a road or an intersection. 4 Select Save. Using Movie Time Before you can use this feature, you must subscribe to the Movie Time service, and your device must be connected via W-Fi to access connected services. This feature is not available in all areas. 1 Select Apps > Movie Times. 2 Select > Select Day. 3 Select a Movie Title or Theater Name. 28 GPS Navigation Instruction Manual