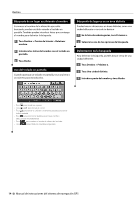Kenwood DNX6960 GPS Navigation Manual - Page 75
Creación y edición de rutas
 |
UPC - 019048186775
View all Kenwood DNX6960 manuals
Add to My Manuals
Save this manual to your list of manuals |
Page 75 highlights
Creación y edición de rutas En esta sección se describe cómo crear y personalizar las rutas. Creación de una nueva ruta personalizada 1 Toca Destino (o Utilidades) > Rutas > Nueva. 2 Toca Añadir nuevo punto de inicio. 3 Busca una ubicación para el punto de inicio y toca Seleccionar. 4 Toca Añadir nuevo punto final. 5 Busca una ubicación para el punto final y toca Seleccionar. 6 Toca + para añadir otra ubicación a la ruta. Toca - para eliminar una ubicación. 7 Toca Siguiente para calcular la ruta y verla en el mapa. Toca Guardar para guardar tus cambios. Edición de rutas personalizadas Toca Destino (o Utilidades) > Rutas. 1 Selecciona la ruta que desees editar. 2 Toca Editar. 3 Toca el elemento que desees editar. • Cambiar nombre: introduce un nuevo nombre y toca Hecho. • Añadir o borrar puntos: añade o borra puntos de la ruta. • Reordenar puntos manualmente: cambia el orden de los puntos a lo largo de la ruta. • Reordenar puntos óptimamente: ordena los puntos automáticamente. • Recalcular: recalcula la ruta. • Borrar: borra esta ruta. Los cambios se guardan automáticamente al salir de cualquiera de las páginas de edición de la ruta. Almacenamiento y modificación de la ruta activa 1 Toca Destino (o Utilidades) > Rutas. 2 Toca Ruta activa. 3 Toca Añadir o borrar puntos. 4 Añade, borra o reordena los puntos. 5 Toca Siguiente. 6 Toca Guardar. Navegación por una ruta guardada En la página principal, toca Destino (o Utilidades) > Rutas. Toca la ruta que desees seguir y toca Ir. Eliminación de todas las rutas guardadas Toca Utilidades > Mis datos > Borrar ruta(s) seleccionada(s) > Seleccionar todo > Borrar. Detención de la ruta Con una ruta activa, toca > Detener. Añadir un desvío a una ruta Si la carretera de la ruta está cortada o tiene retenciones de tráfico, podrás tomar un desvío. 1 Con una ruta activa en el mapa principal, toca . 2 Toca Desvío. El sistema de navegación intentará guiarte de vuelta a la ruta original tan pronto como sea posible. Si la ruta que estás siguiendo constituye la única opción razonable, es posible que el sistema de navegación no calcule ningún desvío. Español 19