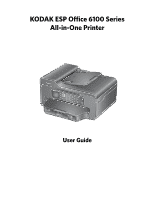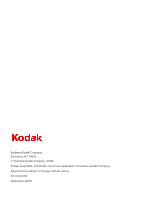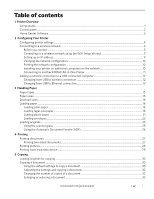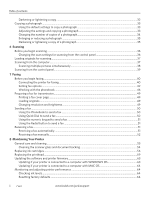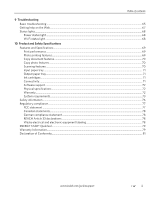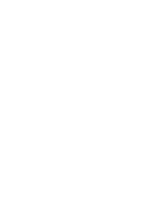Kodak ESP Office 6150 Extended user guide
Kodak ESP Office 6150 - All-in-one Printer Manual
 |
View all Kodak ESP Office 6150 manuals
Add to My Manuals
Save this manual to your list of manuals |
Kodak ESP Office 6150 manual content summary:
- Kodak ESP Office 6150 | Extended user guide - Page 1
KODAK ESP Office 6100 Series All-in-One Printer User Guide - Kodak ESP Office 6150 | Extended user guide - Page 2
Eastman Kodak Company Rochester, NY 14650 © Eastman Kodak Company, 2009 Kodak, EasyShare, and Perfect Touch are trademarks of Eastman Kodak Company. Specifications subject to change without notice. P/N XXXXXX September 2009 - Kodak ESP Office 6150 | Extended user guide - Page 3
Software ...3 2 Configuring Your Printer Configuring printer settings ...4 Connecting to a wireless network ...5 Before you connect ...5 Connecting to a wireless another KODAK All-in-One Printer 11 Adding a network connection to a USB-connected computer 12 Changing from USB to wireless connection - Kodak ESP Office 6150 | Extended user guide - Page 4
...51 Receiving a fax manually ...52 8 Maintaining Your Printer General care and cleaning...53 Cleaning the scanner glass and document backing 54 Replacing ink cartridges...56 Replacing the printhead ...59 Updating the software and printer firmware...63 Updating if your printer is connected to - Kodak ESP Office 6150 | Extended user guide - Page 5
Table of contents 9 Troubleshooting Basic troubleshooting ...65 Getting help on the Web...67 Status paper tray...71 Output paper tray...71 Ink cartridges ...71 Connectivity ...71 Software support ...72 Physical specifications ...72 Warranty...72 of Conformity...81 www.kodak.com/go/aiosupport iii - Kodak ESP Office 6150 | Extended user guide - Page 6
- Kodak ESP Office 6150 | Extended user guide - Page 7
Cleanout area 10 Duplexer (pulled out) 11 Printer access door 12 Printhead with ink cartridges installed 13 Output tray extender with paper stop 14 Output tray 15 Scanner glass 16 Scanner lid 17 Front paper-edge guide 18 Paper tray 19 Left paper-edge guide www.kodak.com/go/aiosupport 9 10 11 12 1 - Kodak ESP Office 6150 | Extended user guide - Page 8
Printer Overview Control panel 1 2 3 4 5 6 7 8 9 10 11 12 13 14 15 16 17 18 Feature 1 LCD 2 Copy button 3 Fax button 4 Scan on, the fax answers all incoming calls Displays the phone book of fax numbers entered on this printer; lets you enter or edit phone numbers 2 www.kodak.com/go/aiosupport - Kodak ESP Office 6150 | Extended user guide - Page 9
KODAK ESP Office 6100 Series All-in-One Printer or passphrase for access to a wireless network Stops the current operation and goes printer with the latest software and firmware • configure your printer • order supplies • access the KODAK Tips and Projects Center • access this Extended User Guide - Kodak ESP Office 6150 | Extended user guide - Page 10
, page 64) NOTE: Resetting factory defaults does not change the date and time, language, or country/region. 4. Press Back to go back to the Main Menu. * You can also synchronize the printer's date and time to your computer from Home Center Settings under Tools in Home Center Software. 4 www.kodak - Kodak ESP Office 6150 | Extended user guide - Page 11
KODAK ESP Office 6100 Series All-in-One Printer Connecting to a wireless network To connect your printer to an 802.11 wireless (Wi-Fi) network, refer to the following information. Before you connect You need: • A computer equipped with a network interface card or wireless networking support. • A - Kodak ESP Office 6150 | Extended user guide - Page 12
the confirmation message appears, press OK. 7. If you haven't yet installed the KODAK All-in-One Printer Software that came with your printer, insert the software CD and follow the on-screen instructions to install the software. The printer with a wireless connection is listed as the name of the - Kodak ESP Office 6150 | Extended user guide - Page 13
KODAK ESP Office 6100 Series All-in-One Printer Connecting to an unlisted network To connect to an the KODAK All-in-One Printer Software that came with your printer, insert the software CD and follow the on-screen instructions to install the software. The printer with a wireless connection is - Kodak ESP Office 6150 | Extended user guide - Page 14
the confirmation message appears, press OK. 7. If you haven't yet installed the KODAK All-in-One Printer Software that came with your printer, insert the software CD and follow the on-screen instructions to install the software. The printer with a wireless connection is listed as the name of the - Kodak ESP Office 6150 | Extended user guide - Page 15
KODAK ESP Office 6100 Series All-in-One Printer Setting up an IP address IMPORTANT: You should only need to set up an IP address for your printer if you are having a problem with connecting. Typically, it is not necessary to set up an IP address. This procedure is for advanced users who know how to - Kodak ESP Office 6150 | Extended user guide - Page 16
configuration. Installing your printer on additional computers on the network To add your printer to another computer(s) on your network, install the KODAK All-in-One Printer Software that came with your printer on each computer. Follow the on-screen instructions. 10 www.kodak.com/go/aiosupport - Kodak ESP Office 6150 | Extended user guide - Page 17
Office 6150 printer), you must install the software for the newer model. If you are connecting to another ESP Office 6150 printer or to an older model: On a computer with WINDOWS OS: 1. Select Start > All Programs > Kodak > Kodak Printer Network Setup Utility. 2. If your wireless all-in-one printer - Kodak ESP Office 6150 | Extended user guide - Page 18
your printer to your wireless network. See Connecting to a wireless network, page 5. printer: ESP Office 6100 Series. c. Select Network - Wireless/WiFi, then click Next. When your printer is detected, driver installation begins. • If your wireless all-in-one printer (example: Kodak ESP Office - Kodak ESP Office 6150 | Extended user guide - Page 19
Fax. 7. Click the + sign to add the printer. 8. Select the printer from the list of available printers, then click Add. The printer with a wireless connection is listed as the name of the printer plus a number (for example, Kodak ESP Office 6100+1133). Changing from USB to Ethernet connection Before - Kodak ESP Office 6150 | Extended user guide - Page 20
connected to a computer with WINDOWS OS: 1. Select Start > All Programs > Kodak > Kodak Printer Network Setup Utility. 2. Select No, my printer is not listed, then click Next. 3. Select ESP Office 6100 Series, from the printer drop-down menu. 4. Select Network - Ethernet cable, then click Next. The - Kodak ESP Office 6150 | Extended user guide - Page 21
Photo Papers, which are optimized to work with KODAK All-in-One Printers. For the best document printing results, use KODAK Document Papers or a paper with the COLORLOK Technology logo on the package. Use only paper that is designed for inkjet printers. When handling paper: • Hold the paper by the - Kodak ESP Office 6150 | Extended user guide - Page 22
Handling Paper Envelope sizes The printer accepts the following envelope sizes: • C5 (6.38 x 9 in. / 162 x 229 mm) • C6 (4.5 x 6.38 in. / 114 x 162 mm) • DL (4.31 x 8.69 in. / plain paper: 1. Raise the output tray, and pull out the paper tray. Output tray Paper tray 16 www.kodak.com/go/aiosupport - Kodak ESP Office 6150 | Extended user guide - Page 23
KODAK ESP Office 6100 Series All-in-One Printer 2. Make sure the left paper-edge guide is to the far left. 3. Move the front paper-edge guide forward. Left paperedge guide Front paper-edge guide 4. Fan and stack the paper, then insert it into the tray. 5. Move the paper forward until it stops. 6. - Kodak ESP Office 6150 | Extended user guide - Page 24
. / 216 x 356 mm) paper. To load legal-size paper: 1. Raise the output tray, and pull out the paper tray. Output tray Paper tray 18 www.kodak.com/go/aiosupport - Kodak ESP Office 6150 | Extended user guide - Page 25
KODAK ESP Office 6100 Series All-in-One Printer 2. Make sure the left paper-edge guide is to the far left. 3. Move the front paper-edge guide forward until it is fully extended. Left paperedge guide Front paper-edge guide 4. Fan and stack the paper, then insert it into the tray. 5. Move the paper - Kodak ESP Office 6150 | Extended user guide - Page 26
Handling Paper 7. Push in the paper tray until it clicks into place, and lower the output tray. 8. Pull out the output tray extender until it is fully extended, but do not lift the paper stop. Output tray extender Paper stop 20 www.kodak.com/go/aiosupport - Kodak ESP Office 6150 | Extended user guide - Page 27
KODAK ESP Office 6100 Series All-in-One Printer Loading photo paper The paper tray capacity is 40 sheets of photo paper. To load photo paper: 1. Raise the output tray, and pull out the paper tray. Output tray Paper tray 2. Remove any paper from the tray. 3. Make sure the left paper-edge guide is to - Kodak ESP Office 6150 | Extended user guide - Page 28
. IMPORTANT: If the photo paper is loaded the wrong way, the ink on your pictures will be wet and the image quality will be affected forward until it stops. 7. Move both the left and front paper-edge guides until they touch the paper. 8. Push in the paper tray until it 22 www.kodak.com/go/aiosupport - Kodak ESP Office 6150 | Extended user guide - Page 29
KODAK ESP Office 6100 Series All-in-One Printer Loading envelopes The paper tray capacity is 20 envelopes. the tray. 3. Make sure the left paper-edge guide is to the far left. 4. Move the front paper-edge guide forward. Left paperedge guide Front paper-edge guide www.kodak.com/go/aiosupport 23 - Kodak ESP Office 6150 | Extended user guide - Page 30
flap up and against the right side of the tray. 6. Move the envelopes forward until they stop. 7. Move both the left and front paper-edge guides until they touch the envelopes. 8. Push in the paper tray until it clicks into place, and lower the output tray. 24 www - Kodak ESP Office 6150 | Extended user guide - Page 31
KODAK ESP Office 6100 Series All-in-One Printer Loading originals You can place originals for copying, scanning, or faxing on the scanner glass or in the ADF (automatic document feeder). The ADF automatically feeds the originals into the printer when you begin copying, scanning, or faxing. Using the - Kodak ESP Office 6150 | Extended user guide - Page 32
insert them face up in the ADF. IMPORTANT: Remove all paper clips and staples from the originals. 3. Move the ADF paper-edge guides until they touch the paper. The ADF automatically feeds the originals into the printer when you begin copying, scanning, or faxing. 26 www.kodak.com/go/aiosupport - Kodak ESP Office 6150 | Extended user guide - Page 33
Select File > Print. 3. In the Print dialog box, select your KODAK Printer. 4. Choose the pages to print, number of copies, etc, then click OK (on > Print. 3. In the Print dialog box, make sure that KODAK ESP Office 6100 Series AiO is selected, then click Properties. 4. Select the Layout tab. 5. - Kodak ESP Office 6150 | Extended user guide - Page 34
dialog box, make sure that KODAK ESP Office 6100 Series AiO is selected, then click Properties. 4. Select the Layout tab. 5. Select Manual (Instructions provided), then click OK. 6. Click OK. 7. When a message appears on your computer and printer LCD, remove the printed pages from the output tray - Kodak ESP Office 6150 | Extended user guide - Page 35
KODAK ESP Office 6100 Series All-in-One Printer Manual two-sided printing from a computer with MAC OS To print two-sided documents from a computer with MAC OS: 1. Load paper into the paper tray. 2. Open - Kodak ESP Office 6150 | Extended user guide - Page 36
one printer. The printer produces high-quality color or black-and-white copies on a variety of paper types (see Paper types, page 15). Loading originals for copying To copy documents (up to 30 pages for one second. The Copy Document Options menu appears on the LCD. 30 www.kodak.com/go/aiosupport - Kodak ESP Office 6150 | Extended user guide - Page 37
KODAK ESP Office 6100 Series All-in-One Printer copy is the same size as the original. Fit to Page The printer detects the size of the original on the scanner glass and Normal (default) Good quality output; prints faster than Best. Best The highest quality, but the slowest print speed; - Kodak ESP Office 6150 | Extended user guide - Page 38
original document in the automatic document feeder (ADF) or on the scanner glass. 2. Press and hold Copy for one second. The Copy Document Options menu appears on the LCD. 3. Make sure Quantity is selected. 4. Press copy, or press Start Color to make a color copy. 32 www.kodak.com/go/aiosupport - Kodak ESP Office 6150 | Extended user guide - Page 39
KODAK ESP Office 6100 Series All-in-One Printer Copying a see Resetting factory defaults, page 64), or defaults that you have set on the printer (see Save as Defaults, page 34). To copy a the printer automatically arranges the pictures to best fit the paper size. www.kodak.com/go/aiosupport 33 - Kodak ESP Office 6150 | Extended user guide - Page 40
Draft The fastest print speed, but the lowest quality. Automatic (default) The printer detects photo paper in the paper tray and sets Best quality automatically. Normal, -3 to +3 Lightens or darkens the copy. ( copies, or press Start Color to make color copies. 34 www.kodak.com/go/aiosupport - Kodak ESP Office 6150 | Extended user guide - Page 41
KODAK ESP Office 6100 Series All-in-One Printer Enlarging or reducing a photograph To enlarge or reduce the size of the copy of the photograph: 1. Place the original copy. 6. Press Start Black to make a black-and-white copy, or press Start Color to make a color copy. www.kodak.com/go/aiosupport 35 - Kodak ESP Office 6150 | Extended user guide - Page 42
, Ethernet cable, or wireless network (see Configuring Your Printer, page 4). Changing the scan settings for scanning from the control panel Make sure that Home Center Software is installed on the computer etc) - Location (folder) where the scanned files will be saved 36 www.kodak.com/go/aiosupport - Kodak ESP Office 6150 | Extended user guide - Page 43
KODAK ESP Office 6100 Series All-in-One Printer To adjust settings for scanning pictures, select the Picture tab, then select: • File format (.jpg, .bmp, .tif) • Resolution (75, 150, 300, 600 dpi) • Quality (Best for E-mail, Normal, High, Maximum) • Prompt for File Name and Location or Automatically - Kodak ESP Office 6150 | Extended user guide - Page 44
space between the pictures. 2. Close the lid. 3. Open Home Center Software, and select your printer. 4. Select the Tools tab. 5. Click Scan Application. 6. Select Color All, and follow the on-screen instructions. NOTE: Click the Help icon for additional instructions. 38 www.kodak.com/go/aiosupport - Kodak ESP Office 6150 | Extended user guide - Page 45
KODAK ESP Office 6100 Series All-in-One Printer Scanning from the control panel To scan a document or a picture from the control panel: 1. Load the original. 2. Press and hold Scan for one from the control panel, page 36). Application Sends the scanned file to Home Center Software. No / Yes To - Kodak ESP Office 6150 | Extended user guide - Page 46
Internet-Protocol or VOIP) - telephone service delivered by an Internet provider If you have Standard, Cable, or Internet telephone service, connect one end of the phone cord into the LINE IN port on the back of the printer and the other end into the wall phone jack. 40 www.kodak.com/go/aiosupport - Kodak ESP Office 6150 | Extended user guide - Page 47
KODAK ESP Office 6100 Series All-in-One Printer • Digital subscriber line (DSL) - telephone service that uses the wires of a local telephone network to transmit digital data over cables. Connect one end of the phone cord into the LINE IN port on the back of the printer and the other end into the DSL - Kodak ESP Office 6150 | Extended user guide - Page 48
have an answering service: If you have an answering service that uses a computerized system for recording messages remotely for the same phone line that you use for your all-in-one printer, then you can set up a distinctive ring to receive faxes automatically (see Distinctive Ring, page 44). If you - Kodak ESP Office 6150 | Extended user guide - Page 49
KODAK ESP Office 6100 Series All-in-One Printer Fax Option Rings to Answer Settings 1 fax will attempt to redial a busy number. If you have call-waiting service on your phone line, you can disable it so that an incoming waiting manually after your fax transmission. www.kodak.com/go/aiosupport 43 - Kodak ESP Office 6150 | Extended user guide - Page 50
service, available from most phone companies, adds multiple phone numbers to one printer so the printer can receive faxes automatically. Fax Speaker On (default) / Off The fax speaker allows you to hear the dial tone and initial fax tones when sending faxes. Print Fax Confirmation Page of pages, - Kodak ESP Office 6150 | Extended user guide - Page 51
KODAK ESP Office 6100 Series All-in-One Printer Fax Option Dialing Mode Error Correction Settings Description Tone (default) / Pulse Determines how a fax number is dialed by the printer (auto answer or manual) The default setting is for Auto Answer to be on. This way the printer picks up all - Kodak ESP Office 6150 | Extended user guide - Page 52
and manage the phonebook from the printer LCD, or if connected to a computer with WINDOWS OS, you can use Home Center software to create and manage the phonebook. Opening the phonebook Open the phonebook in one of several ways: • Press and hold Phonebook for one second. • Press and hold Fax for - Kodak ESP Office 6150 | Extended user guide - Page 53
KODAK ESP Office 6100 Series All-in-One Printer Editing a phonebook entry To edit a phonebook entry: 1. Open the phonebook (see Opening the phonebook, page 46). NOTE: If Fax Options appears and is selected, press OK. 2. Make sure Edit Phonebook is selected, then press OK. 3. Press to select Edit - Kodak ESP Office 6150 | Extended user guide - Page 54
the small letter "b", press the 2 key six times. If you need to use the same key for more than one letter in a row (for example, to type "Cab"), you need to pause between letters. To type "Cab", press • When you are finished entering text, select DONE, then press OK. 48 www.kodak.com/go/aiosupport - Kodak ESP Office 6150 | Extended user guide - Page 55
KODAK ESP Office 6100 Series All-in-One Printer Preparing a fax for transmission Before you send a fax, prepare a cover page (if needed), load the original(s), and change the resolution and brightness (if needed). Printing a fax cover page If you need a fax cover page, you can print one with your - Kodak ESP Office 6150 | Extended user guide - Page 56
corresponds to the desired Quick Dial entry. 3. Press Start Black to send a black-and-white fax or Start Color to send a color fax. 50 www.kodak.com/go/aiosupport - Kodak ESP Office 6150 | Extended user guide - Page 57
KODAK ESP Office 6100 Series All-in-One Printer Using the numeric keypad to send a fax To send a fax from the can set up your printer to receive faxes automatically or manually. Even if your printer is set up to receive faxes automatically, you may still receive them manually at any time. Receiving - Kodak ESP Office 6150 | Extended user guide - Page 58
a fax is color or black-and-white is determined by the sender. If your printer is connected to the same phone line as another telephone and you are using tone dialing, you may receive an incoming fax manually from another phone. When you hear the distinctive ring of your fax line or - Kodak ESP Office 6150 | Extended user guide - Page 59
the printhead and ink cartridges in the printer at all times to help prevent damage kodak.com/go/recycle. General care and cleaning CAUTION: Always disconnect the power to the printer before cleaning it. Do not use harsh or abrasive cleaners on the printer or any of its parts. • To clean the printer - Kodak ESP Office 6150 | Extended user guide - Page 60
Your Printer CAUTION: Do not use harsh or abrasive cleaners on any part of the printer. Do not spray liquid directly on the glass. Do not use paper-based the scanner glass and document backing under the scanner lid: 1. Unplug the printer and lift the scanner lid. 2. Wipe the glass with a soft cloth - Kodak ESP Office 6150 | Extended user guide - Page 61
KODAK ESP Office 6100 Series All-in-One Printer 3. Dry the glass with a lint-free cloth. 4. Gently clean the document backing with a soft cloth or with a cloth moistened with water to remove any residual alcohol. 6. When you finish cleaning, plug in the printer. www.kodak.com/go/aiosupport 55 - Kodak ESP Office 6150 | Extended user guide - Page 62
(see Checking ink levels, page 64) or in Home Center Software. When an ink cartridge is out of ink, the printer LCD displays a message stating that the black or color ink cartridge needs replacing. IMPORTANT: Do not use non-Kodak brand or refilled ink cartridges. To replace an ink cartridge: 1. Make - Kodak ESP Office 6150 | Extended user guide - Page 63
KODAK ESP Office 6100 Series All-in-One Printer 3. Pinch the tab on the ink cartridge and lift it out of the printhead. 4. Remove the new ink cartridge from its bag. IMPORTANT: Insert the ink cartridge into the printhead immediately to prevent the printhead from drying out. 5. Remove the protective - Kodak ESP Office 6150 | Extended user guide - Page 64
Maintaining Your Printer 6. Insert the ink cartridge into the printhead. 7. Press down on the tab until you hear a click. 8. Close the printer access door. 58 www.kodak.com/go/aiosupport - Kodak ESP Office 6150 | Extended user guide - Page 65
KODAK ESP Office 6100 Series All-in-One Printer Replacing the printhead IMPORTANT: Replacing the printhead is not a regular maintenance procedure. Replace the printhead only if you receive a new printhead from Kodak. To replace the printhead: 1. Make sure your printer is on. 2. Lift the printer - Kodak ESP Office 6150 | Extended user guide - Page 66
Maintaining Your Printer 4. Unlatch the used printhead by lifting the button in the center of the carriage. 5. Lift the used printhead out of the carriage. 6. Remove the new printhead from its bag. CAUTION: Do not touch the gold contacts on the printhead, as this may damage it. 60 www.kodak.com/ - Kodak ESP Office 6150 | Extended user guide - Page 67
KODAK ESP Office 6100 Series All-in-One Printer 7. Remove the two plastic protective shields. 8. Place the new printhead into the carriage. 9. Push firmly against the target label of the printhead until you hear a loud snap. www.kodak.com/go/aiosupport 61 - Kodak ESP Office 6150 | Extended user guide - Page 68
Maintaining Your Printer 10. Insert the black ink cartridge into the printhead. 11. Press down on the ink cartridge tab until you hear it click into position. 12. Repeat steps 10 - 11 for the color ink cartridge. 62 www.kodak.com/go/aiosupport - Kodak ESP Office 6150 | Extended user guide - Page 69
KODAK ESP Office 6100 Series All-in-One Printer 13. Close the printer access door. The printer detects the new printhead. Follow the instructions on the LCD to calibrate your printer. Updating the software and printer firmware Using the latest software and firmware helps ensure optimal performance - Kodak ESP Office 6150 | Extended user guide - Page 70
Updates. 4. If there are software updates, follow the on-screen instructions for updating your software. To update the firmware: 1. Go to www.kodak.com/go/esp6150downloads. 2. Connect the printer to the computer with a USB cable, Ethernet cable, or wirelessly (if not currently connected). 3. Select - Kodak ESP Office 6150 | Extended user guide - Page 71
by power cycling the printer: Turn off your printer. Wait five seconds. Turn on the printer. Use the following information to help troubleshoot problems with your printer. Problem Printer does not power on Printer not detected Wireless connectivity Printhead carriage jam Possible Solutions • Make - Kodak ESP Office 6150 | Extended user guide - Page 72
Troubleshooting Problem Print quality Ink cartridge Paper jam Cannot send or receive a fax Possible Solutions • For best results, use KODAK Paper or a paper with the COLORLOK Technology logo on the package. • Make sure the paper is loaded correctly (see page 16). For more information, go to www. - Kodak ESP Office 6150 | Extended user guide - Page 73
KODAK ESP Office 6100 Series All-in-One Printer Problem Error messages or other problems you cannot resolve Possible Solutions If you need to contact Kodak (see www.kodak.com/go/contact), have the following information available: • Kodak Service Number (located inside or on the outside of the - Kodak ESP Office 6150 | Extended user guide - Page 74
range, press OK, turn the Wi-Fi radio off, and run the WiFi Setup Wizard (see Connecting to a wireless network using the WiFi Setup Wizard, page 5). On The Wi-Fi radio is turned on and there is a working connection between the printer and a wireless network. 68 www.kodak.com/go/aiosupport - Kodak ESP Office 6150 | Extended user guide - Page 75
Up to 30 pages per minute on plain paper Print technology Continuous-tone, thermal inkjet Print quality modes Draft, Normal, and Best on plain paper Photo quality mode on photo paper Photo printing features Quantity Up to 99 (may vary for different models of the 6100 series printers) Print sizes - Kodak ESP Office 6150 | Extended user guide - Page 76
models of the 6100 series printers) Copy sizes Same Size, Fit-to-Page, 20% to 500% (may vary for different models of the 6100 series printers) Plain paper quality Best, Normal, Draft Brightness - . (21.6 x 29.7 cm) Functions Segmentation scanning Auto-destination OCR 70 www.kodak.com/go/aiosupport - Kodak ESP Office 6150 | Extended user guide - Page 77
KODAK ESP Office 6100 Series All-in-One Printer Input paper tray Paper capacity 200 sheets of 20 lb plain paper Ink cartridges Ink handling 2-cartridge, 6-ink system Ink life 1-year warranty from date of purchase Connectivity Protocols supported USB 2.0 Devices supported Computers with WINDOWS - Kodak ESP Office 6150 | Extended user guide - Page 78
support Software and firmware updates available through Web support Physical specifications Power WW: 110-240 V AC, 50-60 Hz at 2 A Output: 36 V DC at 1.6 A Dimensions 445 x 427 x 235 mm [L x W x D] (17.5. x 16.8. x 9.3 in.) Weight 8.6 kg (19 lb) without power supply, printhead, or ink cartridges - Kodak ESP Office 6150 | Extended user guide - Page 79
KODAK ESP Office 6100 Series All-in-One Printer System requirements Computer with WINDOWS OS Computer Operating System CPU Clock speed Memory Available hard disk space Interface later PowerPC G4, G5, or Intel Based Mac 1.2 GHz 512 MB RAM 200 MB available USB CD-ROM www.kodak.com/go/aiosupport 73 - Kodak ESP Office 6150 | Extended user guide - Page 80
on 8.5 x 11 in. and A4 size sheets Iron-on transfers All commercially available inkjet varieties on 8.5 x 11 in. and A4 size sheets Paper sizes supported Type Size Plain paper A4 (210 x 297 mm) A5 (148 x 210 mm on transfers US Letter (8.5 x 11 in.) (216 x 280 mm) 74 www.kodak.com/go/aiosupport - Kodak ESP Office 6150 | Extended user guide - Page 81
KODAK ESP Office 6100 Series All-in-One Printer Envelopes C5 (6.38 x 9 in. / 162 x 229 mm) C6 (4.5 x 6.38 in. / 114 x 162 mm) DL (designated long) (4.33 x 8.66 in.) ( . (127 x 178 mm) 8 x 10 in. (203 x 254 mm) US Letter (8.5 x 11 in.) (216 x 280 mm) A4 (210 x 297 mm) www.kodak.com/go/aiosupport 75 - Kodak ESP Office 6150 | Extended user guide - Page 82
and instructions marked side. Never turn this product upside down (ink can leak out of the product). • Avoid this product. • Do not attempt to repair or service this product. • If the power cord or performance level, unplug this product and contact Kodak at www.kodak.com/go/contact. LCD screen safety - Kodak ESP Office 6150 | Extended user guide - Page 83
KODAK ESP Office 6100 Series All-in-One Printer Ink cartridge safety • Keep all ink cartridges out of the reach of children. • If ink gets on your skin, wash with soap and water. If ink the instructions, /TV technician for help. CAUTION: Pursuant to external antenna, if supported, shall be placed - Kodak ESP Office 6150 | Extended user guide - Page 84
BildscharbV regulations. "Das Gerät ist nicht für die Benutzung am Bildschirmarbeitsplatz gemäß BildscharbV vorgesehen." REACH Article 33 declarations Go to www.kodak.com/go/REACH for information about the presence of substances included on the candidate list according to article 59(1) of Regulation - Kodak ESP Office 6150 | Extended user guide - Page 85
ENERGY STAR® Qualified KODAK ESP Office 6100 Series All-in-One Printer ENERGY STAR and the ENERGY STAR mark are registered U.S. service marks. As an ENERGY STAR partner, KODAK has determined that this product meets ENERGY STAR Guidelines for energy efficiency. For more information on the ENERGY - Kodak ESP Office 6150 | Extended user guide - Page 86
of the implied warranty will be one year from the purchase date or such longer period repair, replacement, or refund is Kodak's only obligation. Kodak will not be responsible for any the equipment, cost of substitute equipment, facilities or services or claims of your customers for such damages resulting - Kodak ESP Office 6150 | Extended user guide - Page 87
San Diego, CA 92127, USA Declares our sole responsibility that the product Product Name: Power adapters: Radio Module Number: KODAK ESP Office 6100 Series All-in-One Printer HP-A0601R3, VP-09500084-000 US101 conforms to the following Product Specifications: Safety IEC 60950-1:2001 : EN 60950 - Kodak ESP Office 6150 | Extended user guide - Page 88
to printhead and ink cartridges, 1 Adding a network connection to a USB-connected computer, 12 Additional computers on network, installing printer on, 10 ADF (automatic document feeder), 1 capacity, 26 paper-edge guides, 1 Attention light, 3 Auto Answer button, 2 Auto answer or manual, setting for - Kodak ESP Office 6150 | Extended user guide - Page 89
Firmware, updating, 63 Front paper-edge guides, 1 G Glass, scanner, 1 cleaning, 54 H Home button, 2 Home Center Software, 3 I Image formats supported, 71 Index card stock sizes, 74 Ink cartridges, replacing, 56 Ink levels, 56 checking, 64 Installing printer on additional computers on network, 10 IP - Kodak ESP Office 6150 | Extended user guide - Page 90
extender, 1 Overview of printer, 1 P Panel, control Paper-edge guides ADF ( Printer wireless device, 29 pictures, 29 two-sided documents, 27 automatically, 27 manually, 28 Protecting the printer, 53 Q Quick Dial, 46 R Receiving a fax, 51 automatically, 51 manually, 52 Recycling printer ink cartridges - Kodak ESP Office 6150 | Extended user guide - Page 91
, 21 plain paper, 16 Troubleshooting, 65 cannot send or receive fax, 66 error messages, 67 getting help on the web, 67 ink cartridge, 66 paper jam, 66 print quality, 66 printer does not power on, 65 printer not detected, 65 printhead carriage jams, 65 wireless connectivity, 65 U Unlisted network

KODAK ESP Office 6100 Series
All-in-One Printer
User Guide