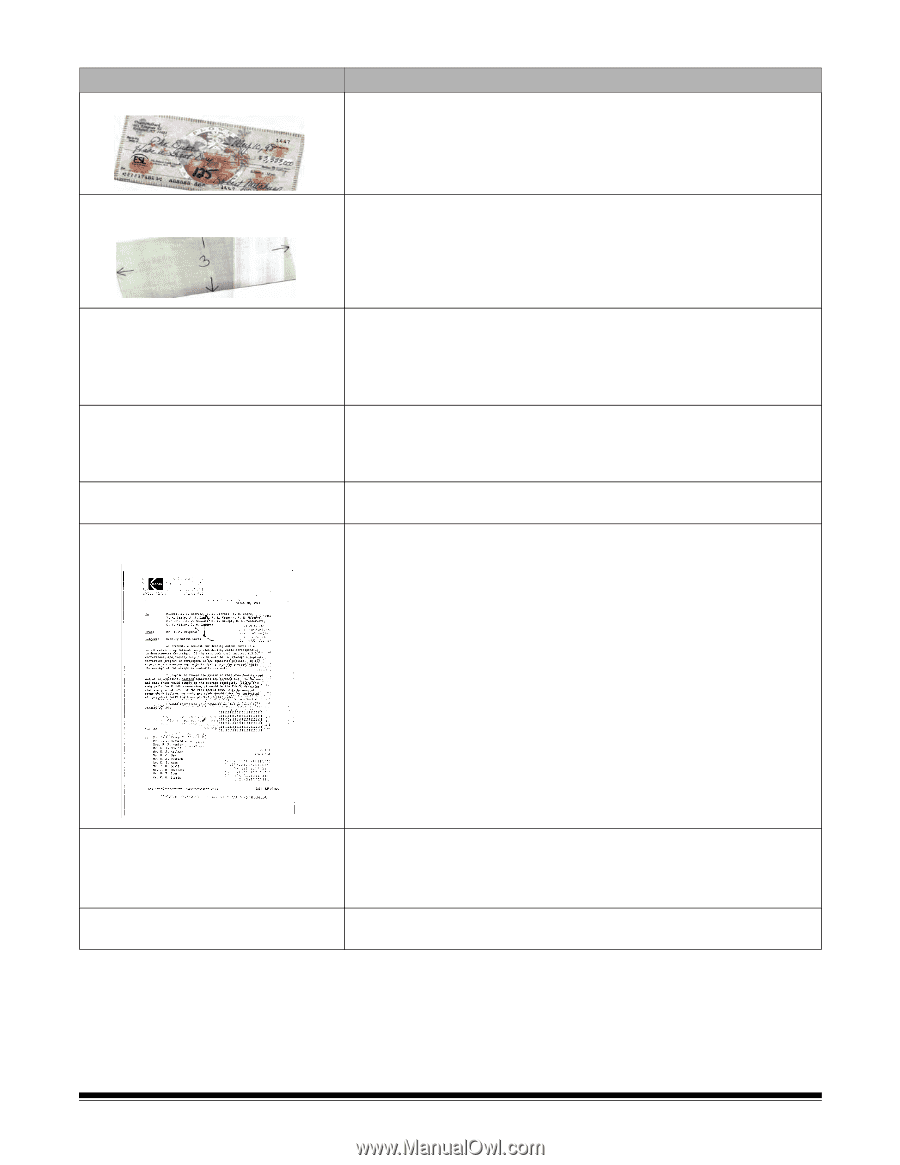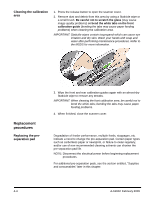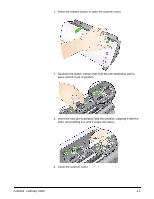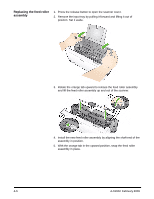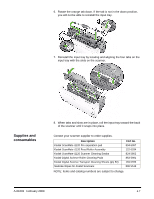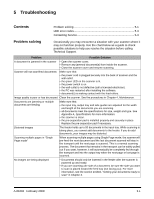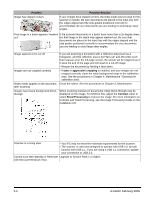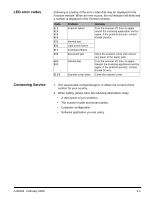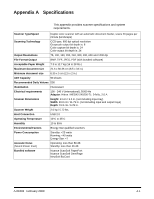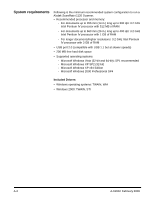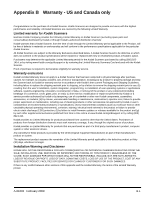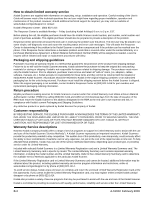Kodak I1120 User Guide - Page 26
A-61602, February 2009, Problem, Possible Solution, aggressive cropping, Contrast, Fixed Processing - scanner problems
 |
UPC - 041778456927
View all Kodak I1120 manuals
Add to My Manuals
Save this manual to your list of manuals |
Page 26 highlights
Problem Image has clipped corners Possible Solution If your images have clipped corners, the skew angle was too large for the scanner to handle. Be sure documents are placed in the input tray with the edges aligned and the side guides positioned correctly to accommodate the size documents you are feeding to avoid large skew angles. First image in a batch appears "washed If the scanned documents in a batch have more than a 25 degree skew, out" the first image in the batch may appear washed out. Be sure that documents are placed in the input tray with the edges aligned and the side guides positioned correctly to accommodate the size documents you are feeding to avoid large skew angles. Image appears to be cut off Images are not cropped correctly Roller marks appear on the document after scanning Images have black background bleedthrough If you are scanning a document with a reflective area (such as a hologram), and this reflective area is fed "face up" and off-center such that it passes over the left-edge sensor, the sensor will be triggered as if it were the end of the page and will result in a cut-off image. • Rescan the document by feeding it face down. • If auto or aggressive cropping is enabled, and your images are not cropped correctly, clean the white background strips in the calibration area. See the procedures in Chapter 4, Maintenance "Cleaning the calibration area". Clean the rollers. See the procedures in Chapter 4, Maintenance. When scanning translucent documents, black bleed-through may be displayed on the image. To minimize this, adjust the Contrast value or select Fixed Processing to improve the image. For more information on Contrast and Fixed Processing, see the Image Processing Guide on the Installation CD. Scanner is running slow • Your PC may not meet the minimum requirements for the scanner. • The scanner is rated and designed to operate with USB 2.0, but will function with USB 1.1. If you are using a USB 1.1 connection, update your connection to USB 2.0. Cannot scan after Standby or Hibernate Upgrade to Service Pack 1 or higher. with Microsoft Windows Vista 5-2 A-61602 February 2009