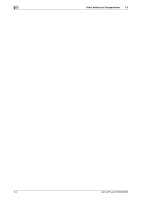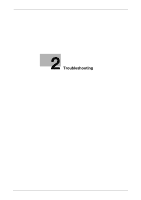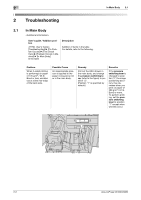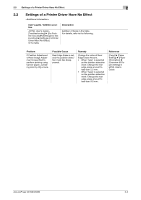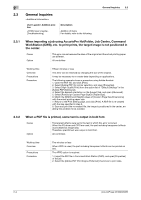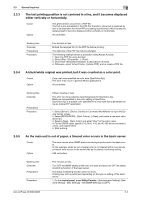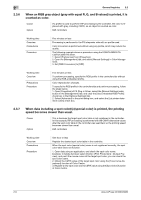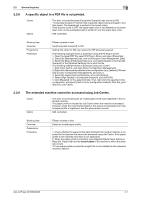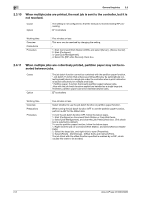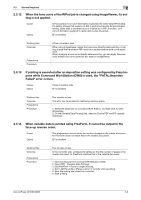Konica Minolta AccurioPress C6100 AccurioPress C6100/C6085 User Manual Additio - Page 15
General Inquiries
 |
View all Konica Minolta AccurioPress C6100 manuals
Add to My Manuals
Save this manual to your list of manuals |
Page 15 highlights
2 2.3 General Inquiries User's guide / Addition position
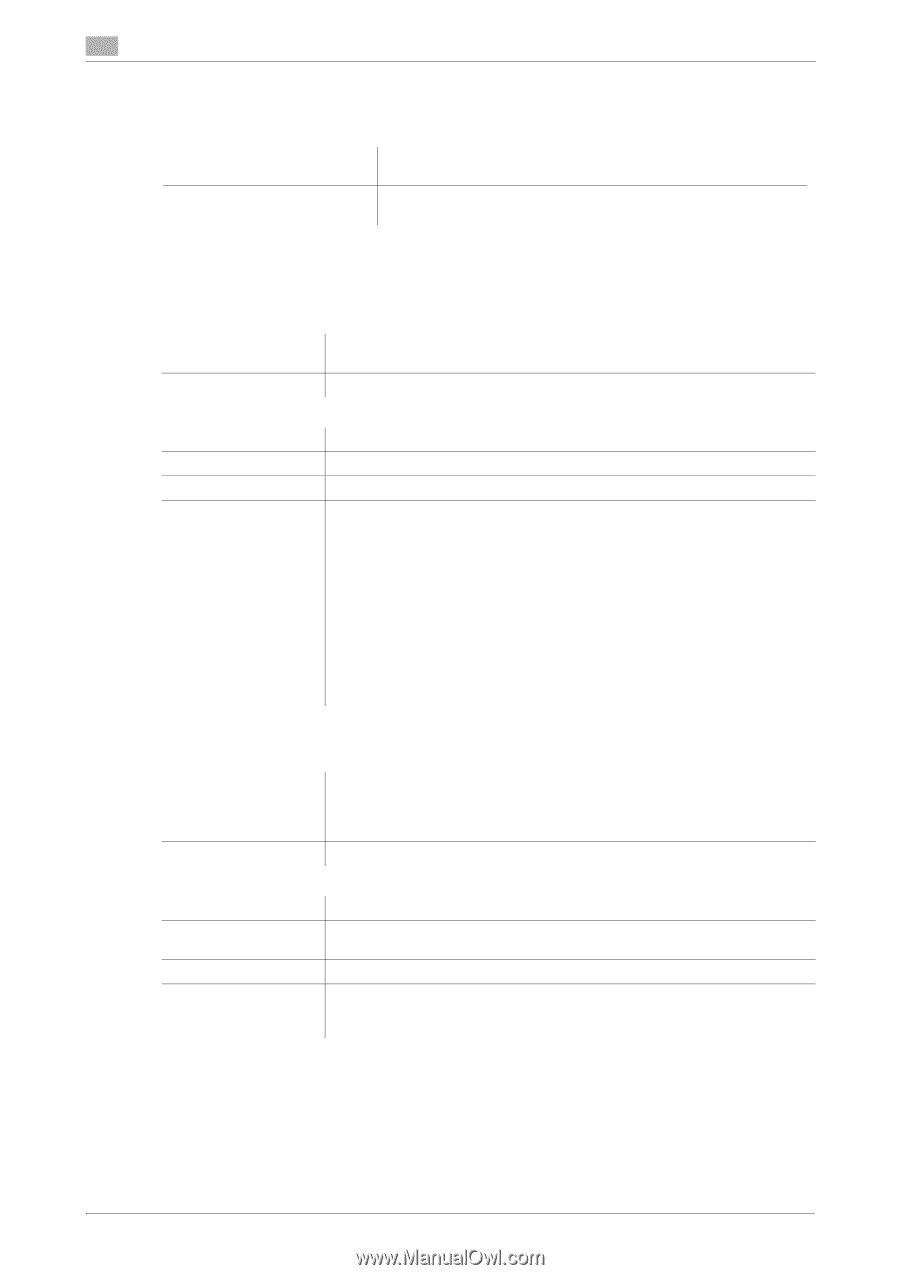
2-4
AccurioPress C6100/C6085
General Inquiries
2
2.3
2.3
General Inquiries
<Additional information>
2.3.1
When importing a job using AccurioPro HotFolder, Job Centro, Command
WorkStation (CWS), etc. to print prints, the target image is not positioned in
the center.
2.3.2
When a PDF file is printed, some text is output in bold font.
User's guide / Addition posi-
tion
Description
<HTML User's Guide>
[Troubleshooting]
Addition of items
For details, refer to the following.
Cause
This error occurs because the sizes of the original and the actual printing paper
are different.
Option
All controllers
Working time
Fifteen minutes or less
Overview
This error can be resolved by changing the size of the original.
Precautions
It may be necessary to re-create data depending on applications.
Procedure
The following example shows a procedure using Adobe Acrobat.
1. Open the PDF file, and click [Print].
2. Select [Adobe PDF] for printer selection, and open [Properties].
3. Select [High-Quality Print] from the option list of "Default Settings" in the
[Adobe PDF] Setting tab.
4. Select the desired orientation on the [Layout] tab, and open [Advanced].
5. Select [PostScript Custom Page Size] in [Paper Size].
6. Match the [Width] and [Height] values of [Custom Page Size Dimensions]
with the actual printing paper size.
7. Return to the Print Setting page, and click [Print]. A PDF file is re-created
with the size specified in step 6.
8. Save and print the re-created file; the image is positioned in the center, en-
abling this problem to be avoided.
Cause
Transparent effects were set to the text in which this error occurred.
When the PS driver and CPSI are used, the part including transparent effects
is processed as image data.
Therefore, specific text was output in bold font.
Option
All controllers
Working time
Five minutes or less
Overview
When APPE is used, the part including transparent effects can be printed as
text.
Precautions
The APPE option is required.
Procedure
1. Import the PDF file in Command Work Station (CWS), and open [Properties]
of the job.
2. Select the [Adobe PDF Print Engine Preferred] check box to print data.