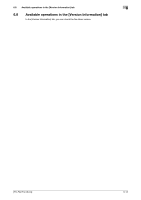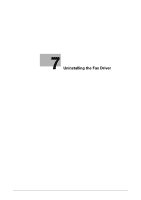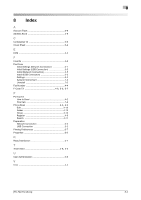Konica Minolta bizhub C3850 bizhub C3850/C3350 PC-Fax Functions User Guide - Page 58
Uninstalling the Fax Driver, Uninstall using the deletion program, Uninstall using the installer
 |
View all Konica Minolta bizhub C3850 manuals
Add to My Manuals
Save this manual to your list of manuals |
Page 58 highlights
7 7 Uninstalling the Fax Driver Uninstall using the deletion program If you have installed the fax driver using the installer, the fax driver uninstallation function has been added to the driver. 0 Administrator privileges are required to perform this task. 1 Start the deletion program. % From the Start menu, click [All Programs] (or [Programs]) - [KONICA MINOLTA] - model name of this machine - [Uninstall Printer Driver]. % In Windows 8, right-click the Start window, select [All apps] - [Control Panel] - [Programs], then click [Uninstall a program]. Double-click the driver to be uninstalled in the list. % In Windows Server 2012, open the Start window, then click [Control Panel] - [Programs] - [Uninstall a program]. Double-click the driver to be uninstalled in the list. 2 Select the fax driver to uninstall, then click [Uninstall]. % Follow the subsequent on-screen instructions. 3 If the dialog box prompting to restart the computer appears, click [OK]. Uninstallation of the fax driver is then completed. Uninstall using the installer If you have installed the driver using the installer, you can use the installer to uninstall the driver. 0 Administrator privileges are required to perform this task. 1 Insert the printer driver CD-ROM into the CD-ROM drive of the computer. % Make sure that the installer starts, then proceed to Step 2. % If the installer does not start, open the printer driver folder on the CD-ROM, double-click [Set- up.exe], then go to Step 3. 2 Click [Printer/FAX]. The printer driver installer starts. 3 Click [AGREE] in the license agreement window. 4 Check the contents of the [Readme] window, then click [Next]. 5 Select [Uninstall Printer Driver], then click [Next]. 6 Select the fax driver to uninstall, then click [Uninstall]. % Follow the subsequent on-screen instructions. 7 If a dialog box prompting you to restart the computer appears, click [OK] to restart the computer. Uninstallation of the fax driver is then completed. [PC-FAX Functions] 7-2