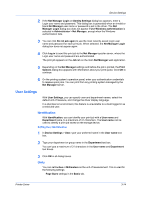Kyocera ECOSYS M2635dw ECOSYS M2635dw/M2040dn/M2540dw/M2640idw/P2040dw/P2235dw - Page 29
Job Accounting, Job Accounting Options
 |
View all Kyocera ECOSYS M2635dw manuals
Add to My Manuals
Save this manual to your list of manuals |
Page 29 highlights
Device Settings 2 Select a User Login option: Use specific name Prompt for name If you select the Use specific name or Prompt for name option, proceed to step 5. Note: The remaining User Login options become available when you create a login user name list. 3 Under the Login user name list, click the buttons to view and manage the list. 4 Select from the remaining User Login options: Prompt for name and validate Validate user name (computer) or prompt for login user name 5 Click OK in all dialog boxes. 6 Print the document from the application. 7 When the Print Options or Identity Settings dialog box appears, type or select a name and password, and click OK. Job Accounting Job accounting gives an administrator control of a printing system. Selections vary by printing system model. With Job accounting, account IDs (identification numbers) can be assigned to users or departments. A specific account ID can be assigned, and then required before printing. After account IDs are created, from the printing system operation panel you can view the number of copies associated with a specific ID, as well as limit the number of copies for individual IDs. Account IDs can be a maximum of 8 digits. Note: Job accounting must be enabled on the printing system. A maximum of 100 account IDs can be assigned on the printing system and stored in the printer driver. In a client/server environment, some options are unavailable to a client computer. For a restricted user in a client/server environment, the Administrator button in Device Settings becomes the Identity button. A user can enter Job Accounting data in the Identity Settings dialog box. Job Accounting Options Job accounting supports the following options: Use specific account ID Select this option to track the print jobs of a user or group with an account ID. It sends the account ID with each print job. An administrator can restrict a user or group from changing their account ID by using the Password protect administrator settings in the Administrator Settings dialog box. When printing, the user can type a Printer Driver 3-10