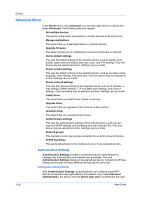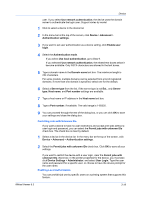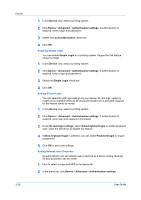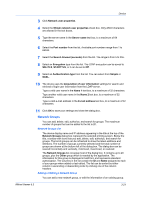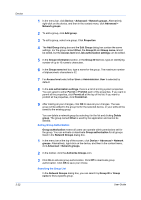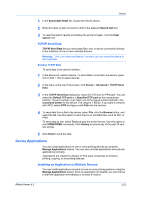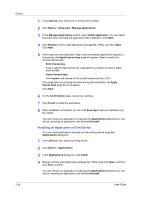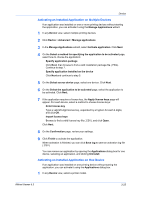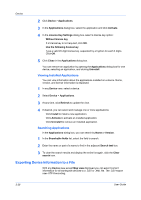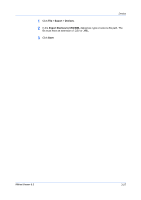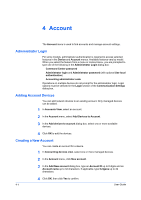Kyocera FS-1135MFP KM-NET Viewer Operation Guide Rev-5.3 2011.7 - Page 45
TCP/IP Send Data, Sending TCP/IP Data, Device Applications
 |
View all Kyocera FS-1135MFP manuals
Add to My Manuals
Save this manual to your list of manuals |
Page 45 highlights
Device 1 In the Searchable fields list, choose the field to search. 2 Enter the name or part of a name to find in the adjacent Search text box. 3 To clear the search results and display the entire list again, click the Clear search icon. TCP/IP Send Data TCP/IP Send Data lets you send data (files, text, or device commands) directly to the interface of one or more selected devices. Warning: This is an advanced feature. Incorrect use can cause the device to be inoperable. Sending TCP/IP Data To send data to the device interface: 1 In the device list, select a device. To send data to more than one device, press Ctrl or Shift + click to select devices. 2 In the menu at the top of the screen, click Device > Advanced > TCP/IP Send Data. 3 In the TCP/IP Send Data dialog box, select the TCP port or IPPS path. You can select the Default TCP port or a Specified TCP port as the transmission method. The port number must match one of the logical printers defined in the Command Center for the device. The range is 1-65535. If you want to transmit with IPPS, select IPPS and type a valid Path into the text box. 4 To send data from a file to the device, select File, click the Browse button, and select the file. Use this option to send macros or printable files, such as PDF or PRN. To send data as text, select Text and type the text in the box. Use this option to send PRESCRIBE commands. Click History to access any of the past 10 sent text strings. 5 Click Send to send the data. Device Applications You can install applications on one or more printing devices by using the Manage Applications feature. You can also uninstall applications and activate applications remotely. Applications are created by dealers or third-party companies to enhance printing, copying, or accounting features. Installing an Application on Multiple Devices You can install applications remotely on one or more printing systems using the Manage Applications wizard. Once an application is installed, you can choose to start the application immediately or to leave it inactive. KMnet Viewer 5.3 3-23