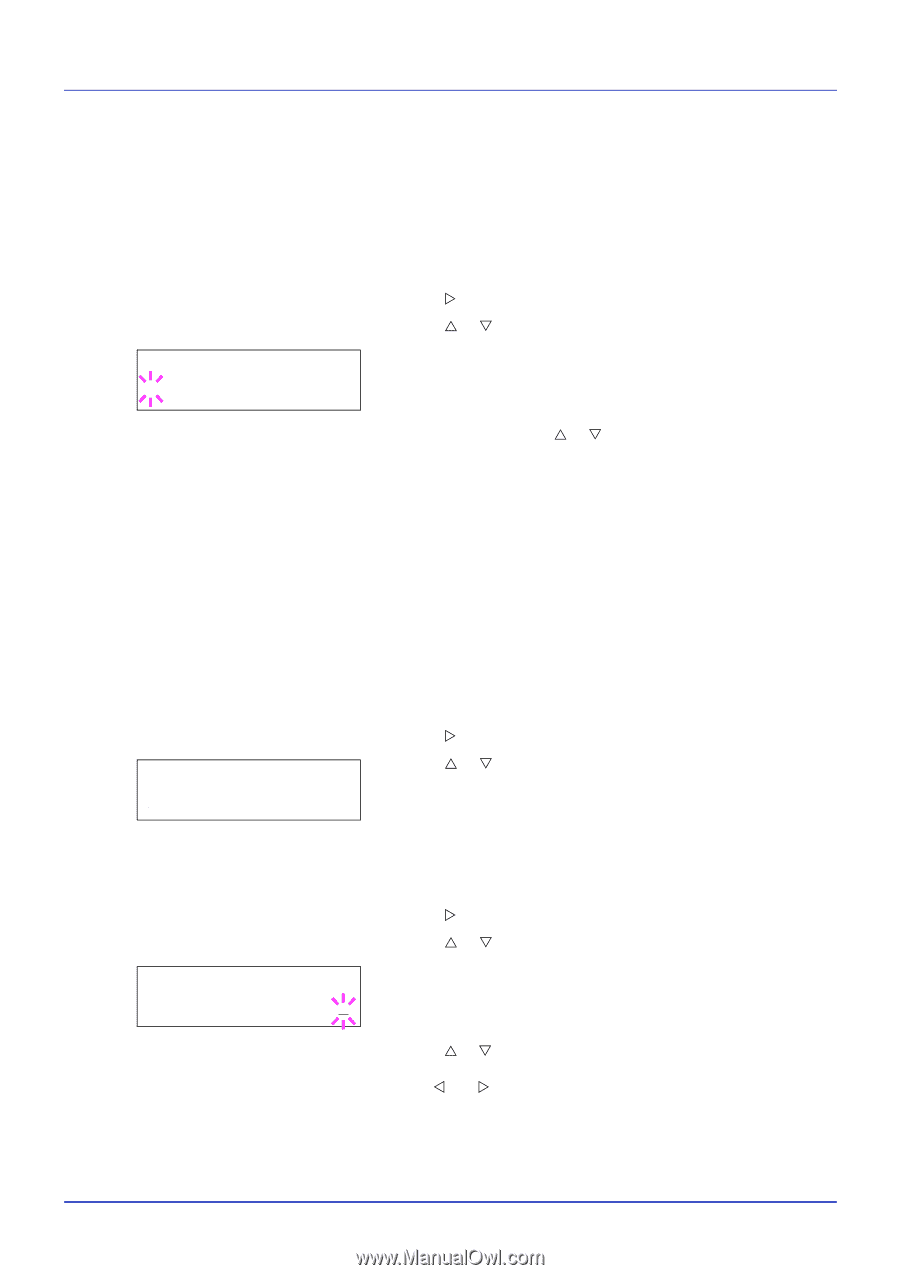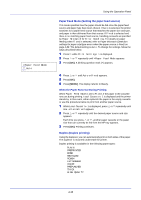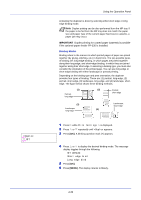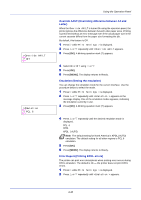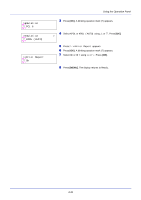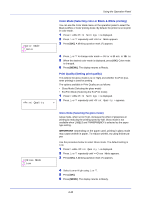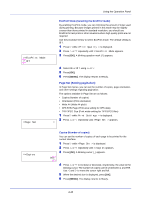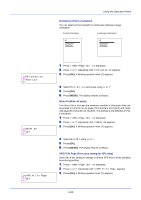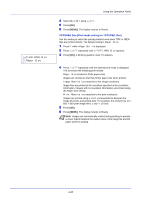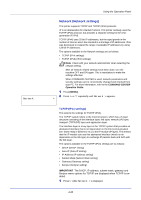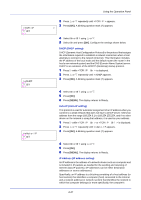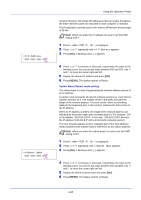Kyocera FS-C5250DN FS-C5150DN/5250DN Operation Guide - Page 101
Set Setting pagination
 |
View all Kyocera FS-C5250DN manuals
Add to My Manuals
Save this manual to your list of manuals |
Page 101 highlights
Using the Operation Panel >>EcoPrint Mode ? Off >Page Set EcoPrint Mode (Selecting the EcoPrint mode) By enabling EcoPrint mode, you can minimize the amount of toner used during printing. Because images printed in this mode may be slightly coarser than those printed in standard resolution, you should use EcoPrint for test prints or other situations where high-quality prints are not required. Use the procedure below to select EcoPrint mode. The default setting is Off. 1 Press Z while >Print Quality > is displayed. 2 Press U or V repeatedly until >>EcoPrint Mode appears. 3 Press [OK]. A blinking question mark (?) appears. 4 Select On or Off using U or V. 5 Press [OK]. 6 Press [MENU]. The display returns to Ready. Page Set (Setting pagination) In Page Set menus, you can set the number of copies, page orientation, and other settings regarding pagination. The options available in Page Set are as follows: • Copies (Number of copies) • Orientation (Print orientation) • Wide A4 (Wide A4 pitch) • XPS FitTo Page (Print area setting for XPS data) • TIFF/JPEG Size (Print mode setting for TIFF/JPEG files) 1 Press Z while Print Settings > is displayed. 2 Press U or V repeatedly until >Page Set > appears. > >>Copies Copies (Number of copies) You can set the number of copies of each page to be printed for the current interface. 1 Press Z while >Page Set > is displayed. 2 Press U or V repeatedly until >>Copies appears. 3 Press [OK]. A blinking cursor (_) appears. 001 4 Press U or V to increase or decrease, respectively, the value at the blinking cursor. The number of copies can be set between 1 and 999. Use Y and Z to move the cursor right and left. 5 When the desired size is displayed, press [OK]. 6 Press [MENU]. The display returns to Ready. 4-43