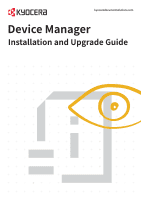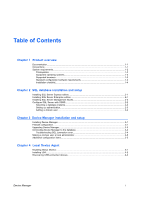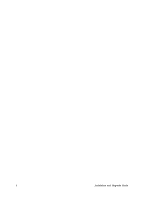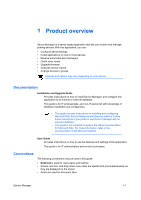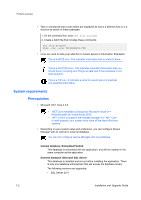Kyocera KM-2020 Installation Guide
Kyocera KM-2020 Manual
 |
View all Kyocera KM-2020 manuals
Add to My Manuals
Save this manual to your list of manuals |
Kyocera KM-2020 manual content summary:
- Kyocera KM-2020 | Installation Guide - Page 1
kyoceradocumentsolutions.com Device Manager Installation and Upgrade Guide - Kyocera KM-2020 | Installation Guide - Page 2
of all or part of this guide is prohibited. The information in this guide is subject to change without notice. We cannot be held liable for any problems arising from the use of this product, regardless of the information herein. © 2020 KYOCERA Document Solutions Inc. Regarding trademarks Microsoft - Kyocera KM-2020 | Installation Guide - Page 3
...1-1 System requirements...1-2 Prerequisites...1-2 Supported operating systems...1-3 Supported browsers...1-3 Standard configuration hardware Device Manager to the database 3-3 Troubleshooting SQL connection error 3-4 Making a domain user a local administrator 3-5 Additional configuration - Kyocera KM-2020 | Installation Guide - Page 4
ii Installation and Upgrade Guide - Kyocera KM-2020 | Installation Guide - Page 5
SQL. For more information, refer to the documentation in the Microsoft website. User Guide Provides instructions on how to use the features and settings of the application. This guide is for IT administrators and service technicians. Conventions The following conventions may be used in this - Kyocera KM-2020 | Installation Guide - Page 6
program 2. Create a batch file that includes these commands: net stop program gbak -rep -user PROGRAMLOG.FBK • Icons are used to draw your attention to certain pieces of information. Examples: locally. The following versions are supported: • SQL Server 2017 1-2 Installation and Upgrade Guide - Kyocera KM-2020 | Installation Guide - Page 7
Internet Explorer 11 • Microsoft Edge for Windows • Firefox 53 or later • Safari Standard configuration hardware requirements Recommended hardware Number of supported devices • 4 GB RAM • 2 cores (physical) • 1.5 GHz CPU Up to 100 devices • 6 GB RAM • 4 cores (physical) • 3.6 GHz CPU Up to 300 - Kyocera KM-2020 | Installation Guide - Page 8
supported devices • 32 GB RAM • 8 cores • 2.2 GHz CPU • 1000 Mbps gigabit Ethernet adapter Up to 10,000 devices Database External Installation checklist Depending on your database preference, refer to the following chapters in the Installation and Upgrade Guide Installation and Upgrade Guide - Kyocera KM-2020 | Installation Guide - Page 9
the installer. 2 Select Installation > New SQL Server stand-alone installation or add features to an existing installation, and then follow the instructions. 3 When Install Rules completes, select Next. Ignore any warnings that may appear. 4 Select Enter the product key, provide the information, and - Kyocera KM-2020 | Installation Guide - Page 10
. 3 When the installation completes, select Restart. If there is no Restart option, then manually restart your computer. Configure SQL Server with SSMS Before installing Device Manager, you need to create a user and set up server authentication in SSMS to manage the SQL Server database instance. You - Kyocera KM-2020 | Installation Guide - Page 11
mode, and then select OK. 8 Restart the SQL Server database service. a) In Windows, select Start, and then search for the Services app. b) In Services, search for SQL Server. c) Right-click on the service, and then select Restart. Adding a domain user Make sure that SSMS is running. 1 In SSMS Object - Kyocera KM-2020 | Installation Guide - Page 12
installation and setup 3 In Login - New, go to General, and then select Windows authentication > Search. a) In Select User or Group, select Advanced. b) In Select User, Service Account, or Group, select Locations. c) In Locations, select Entire Directory > OK. d) Select Find Now. e) In Search - Kyocera KM-2020 | Installation Guide - Page 13
Device Manager installation and setup 3 Device Manager installation and setup Installing Device Manager If you plan to use the Device Manager application with an external database, make sure that SQL Server and SSMS are installed and configured before you install the application. 1 Run the - Kyocera KM-2020 | Installation Guide - Page 14
. Destination Port Number 25 1433 Protocol TCP (SMTP) TCP Description Simple Mail Transfer Protocol (SMTP) port Microsoft SQL database server default port 3-2 Installation and Upgrade Guide - Kyocera KM-2020 | Installation Guide - Page 15
upgrade integrity. • Back up all current data and user information in the Device Manager database • Consult a the computer, make sure that the Device Manager service is running and firewall Inbound Rules are in place the desktop shortcut. • Open a supported browser, and then go to https://localhost - Kyocera KM-2020 | Installation Guide - Page 16
Browser, and then in Startup Type, select Automatic. • If Service status is not Running, then select Start > OK. e) Right-click SQL Server Browser, and then select Restart. In Device Manager, repeat Test Connection. If the problem persists, then contact support. 3-4 Installation and Upgrade Guide - Kyocera KM-2020 | Installation Guide - Page 17
in your domain. 1 In Computer Management, go to System Tools > Local Users and Groups > Groups, and then double-click Administrators. 2 Select Add. a) In Select Users, Computers, Service Accounts, or Groups, select Advanced. b) In From this location, verify that your domain location is correct. If - Kyocera KM-2020 | Installation Guide - Page 18
- Kyocera KM-2020 | Installation Guide - Page 19
If the Status Monitor option is disabled, then go to the next step. Printer driver needs to be installed Make sure that you have the latest version of the installer. Products to Install. b. Follow the instructions. For more information, refer to the Printer Driver User Guide. Device Manager 4-1 - Kyocera KM-2020 | Installation Guide - Page 20
IP address or host name. 3 In Target, specify the IP address or host name of the computer with the USB- connected device. 4-2 Installation and Upgrade Guide - Kyocera KM-2020 | Installation Guide - Page 21
Local Device Agent 4 Review or modify other settings, and then select Run. 5 Review the results. If necessary, resolve any issues before repeating the process. In Device list, confirm that the device has been added. For USB-connected devices listed in Device Manager: • You cannot edit the location - Kyocera KM-2020 | Installation Guide - Page 22
For the KYOCERA contact in your region, see Sales Sites sections here https://www.kyoceradocumentsolutions.com/company/directory.html is a trademark of KYOCERA Corporation DMIGKDEN180.2020.04
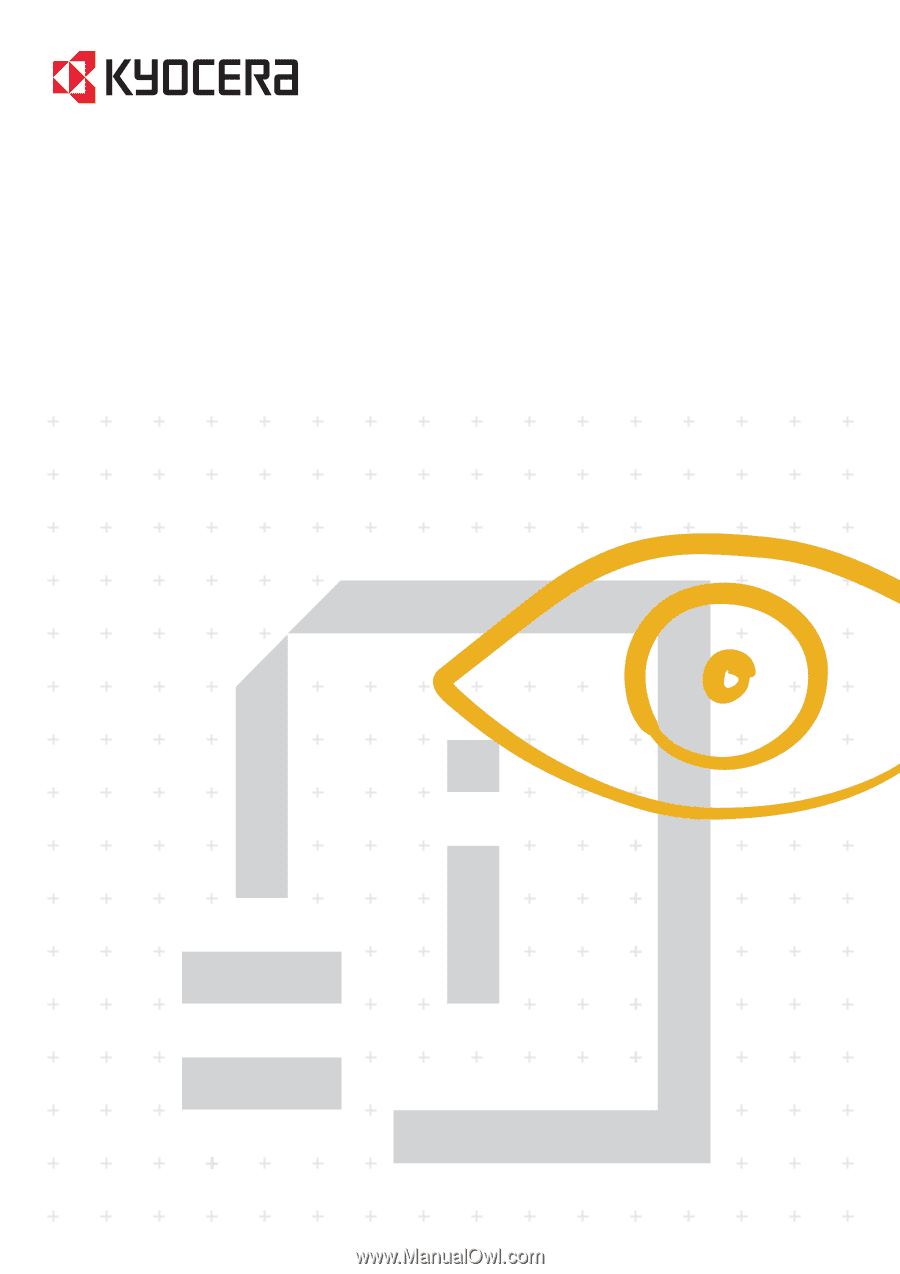
kyoceradocumentsolutions.com
Device Manager
Installation and Upgrade Guide