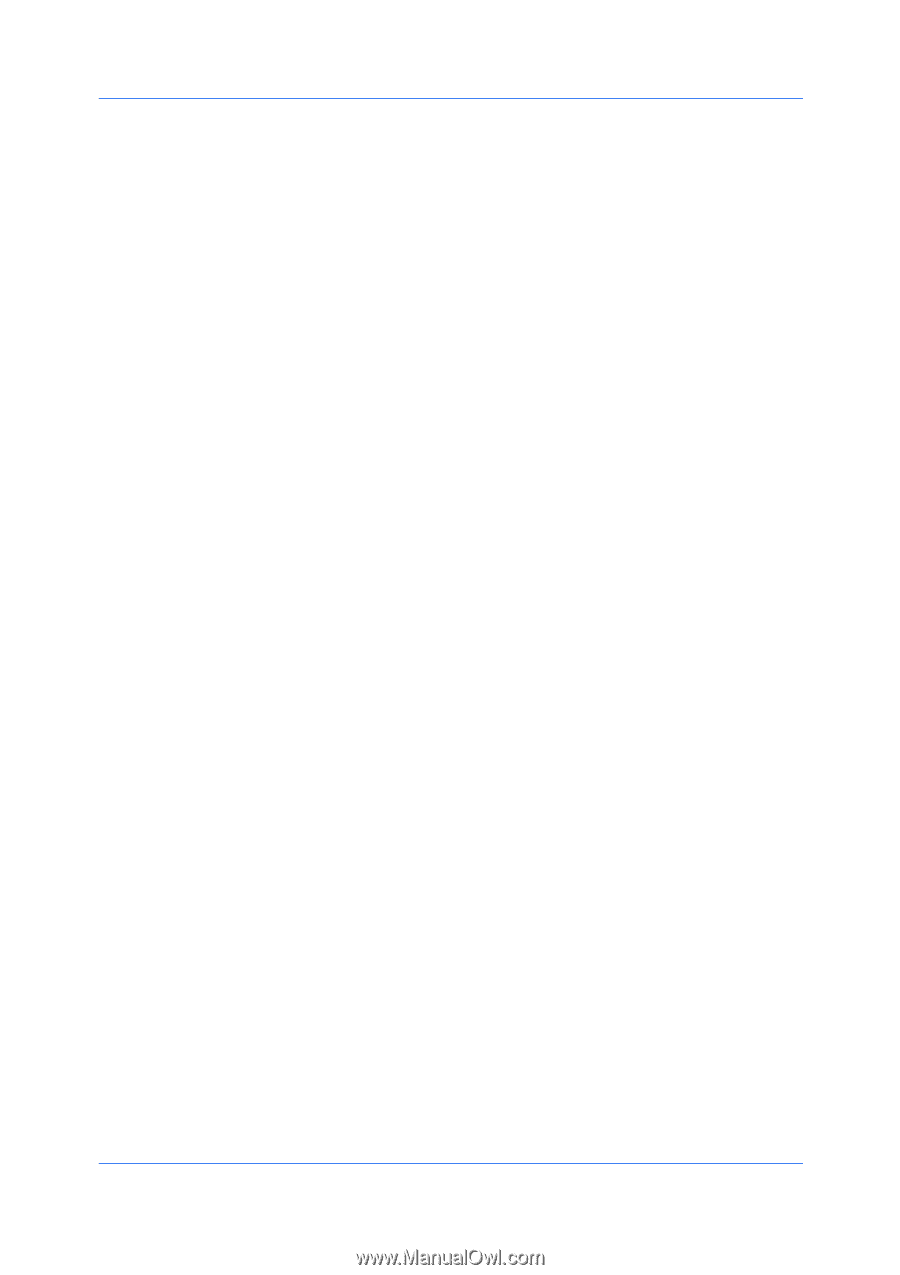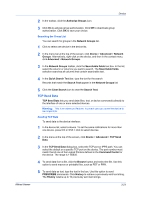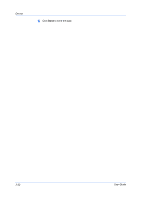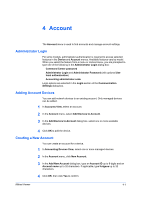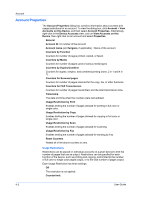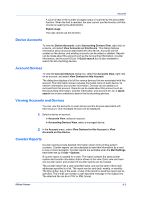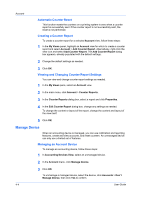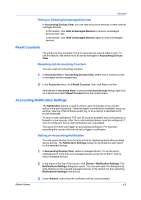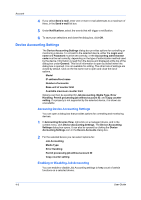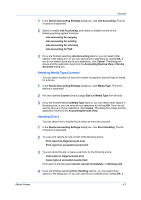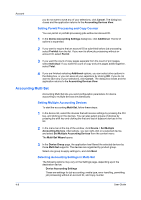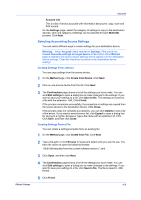Kyocera KM-2560 KM-NET Viewer Operation Guide Rev-5.2-2010.10 - Page 46
Automatic Counter Reset, Creating a Counter Report, Viewing and Changing Counter Report Settings
 |
View all Kyocera KM-2560 manuals
Add to My Manuals
Save this manual to your list of manuals |
Page 46 highlights
Account Automatic Counter Reset This function resets the counters on a printing system to zero when a counter report is successfully sent. If the counter report is not successfully sent, the reset is not performed. Creating a Counter Report To create a counter report for a selected Account view, follow these steps: 1 In the My Views panel, highlight an Account view for which to create a counter report and select Account > Add Counter Report. Alternatively, right-click the view icon and select Add Counter Report. The Add Counter Report dialog box appears, already populated with the default settings. 2 Change the default settings as needed. 3 Click OK. Viewing and Changing Counter Report Settings You can view and change counter report settings as needed. 1 In the My Views pane, select an Account view. 2 In the main menu, click Account > Counter Reports. 3 In the Counter Reports dialog box, select a report and click Properties. 4 In the Edit Counter Report dialog box, change any settings as needed. To change the content or layout of the report, change the content and layout of the view itself. 5 Click OK. Manage Device When an accounting device is managed, you can use notification and reporting features, create and view accounts, and reset counters. An unmanaged device can only use a limited set of features. Managing an Account Device To manage an accounting device, follow these steps: 1 In Accounting Devices View, select an unmanaged device. 2 In the Account menu, click Manage Device. 3 Click OK. To unmanage a managed device, select the device, click Accounts > Don't Manage Device, then click Yes to confirm. 4-4 User Guide