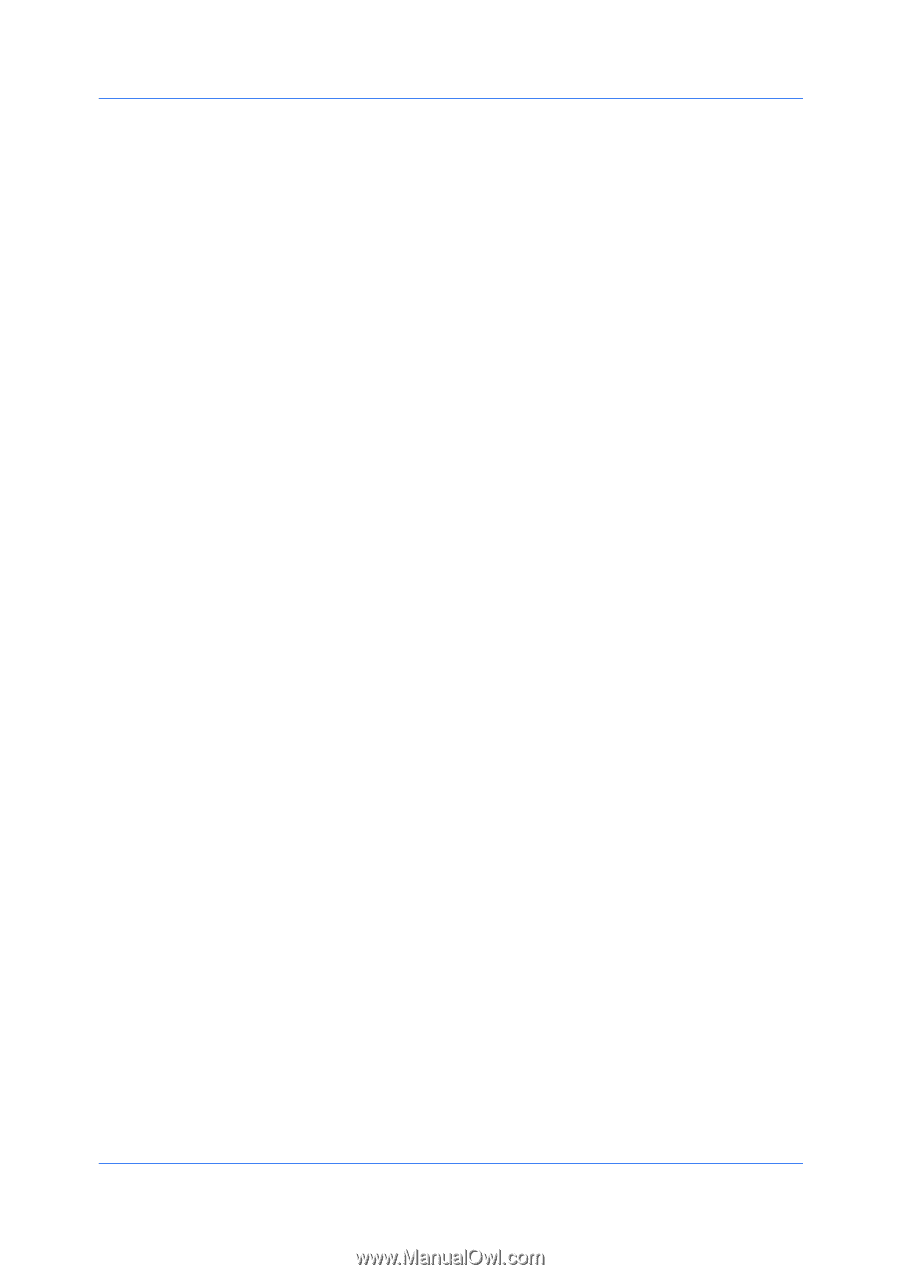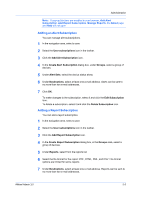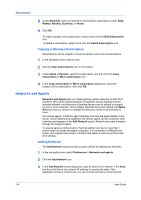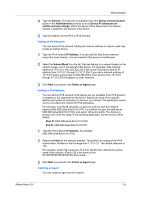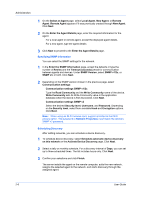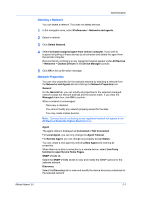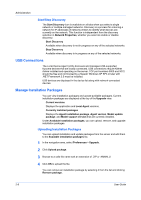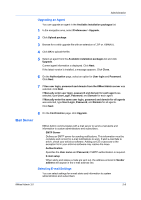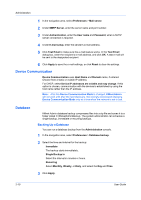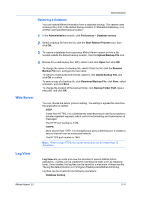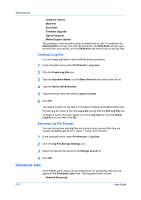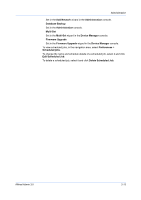Kyocera TASKalfa 2550ci KM-NET ADMIN Operation Guide for Ver 3.0 - Page 14
USB Connections, Manage Installation Packages
 |
View all Kyocera TASKalfa 2550ci manuals
Add to My Manuals
Save this manual to your list of manuals |
Page 14 highlights
Administration Start/Stop Discovery The Start Discovery icon is available on all tabs when you select a single network or multiple managed networks. Discovery is a process for scanning a network for IP addresses of network printers to identify what devices are currently on the network. This function is independent from the discovery selection in Network Properties, whether you select to enable or disable discovery. Start Discovery Available when discovery is not in progress on any of the selected networks. Stop Discovery Available when discovery is in progress on any of the selected networks. USB Connections The Local Device Agent (LDA) discovers and manages USB-supported Kyocera devices that are locally connected. USB connections require KMnet Admin installed and operating on the server. TCP port numbers 9000 and 9072 should be free and not blocked by a firewall. Windows XP SP3 or later with .NET Framework 3.5 must be installed. USB devices are displayed in the device list along with network-connected devices. Manage Installation Packages You can view installation packages and upload available packages. Current installation packages are displayed at the top of the Upgrade view. Current versions Displays the application and Local Agent versions. Currently installed packages Displays the Agent installation package, Agent version, Model update package, and Model support version that are currently installed. Under Available installation packages, you can upload, remove, and upgrade installation packages. Uploading Installation Packages You can upload installation and update packages from the server and add them to the Available installation packages list. 1 In the navigation area, select Preferences > Upgrade. 2 Click Upload package. 3 Browse to a valid file name with an extension of .ZIP or .KMNALU. 4 Click OK to upload the file. You can remove an installation package by selecting it from the list and clicking Remove package. 2-8 User Guide