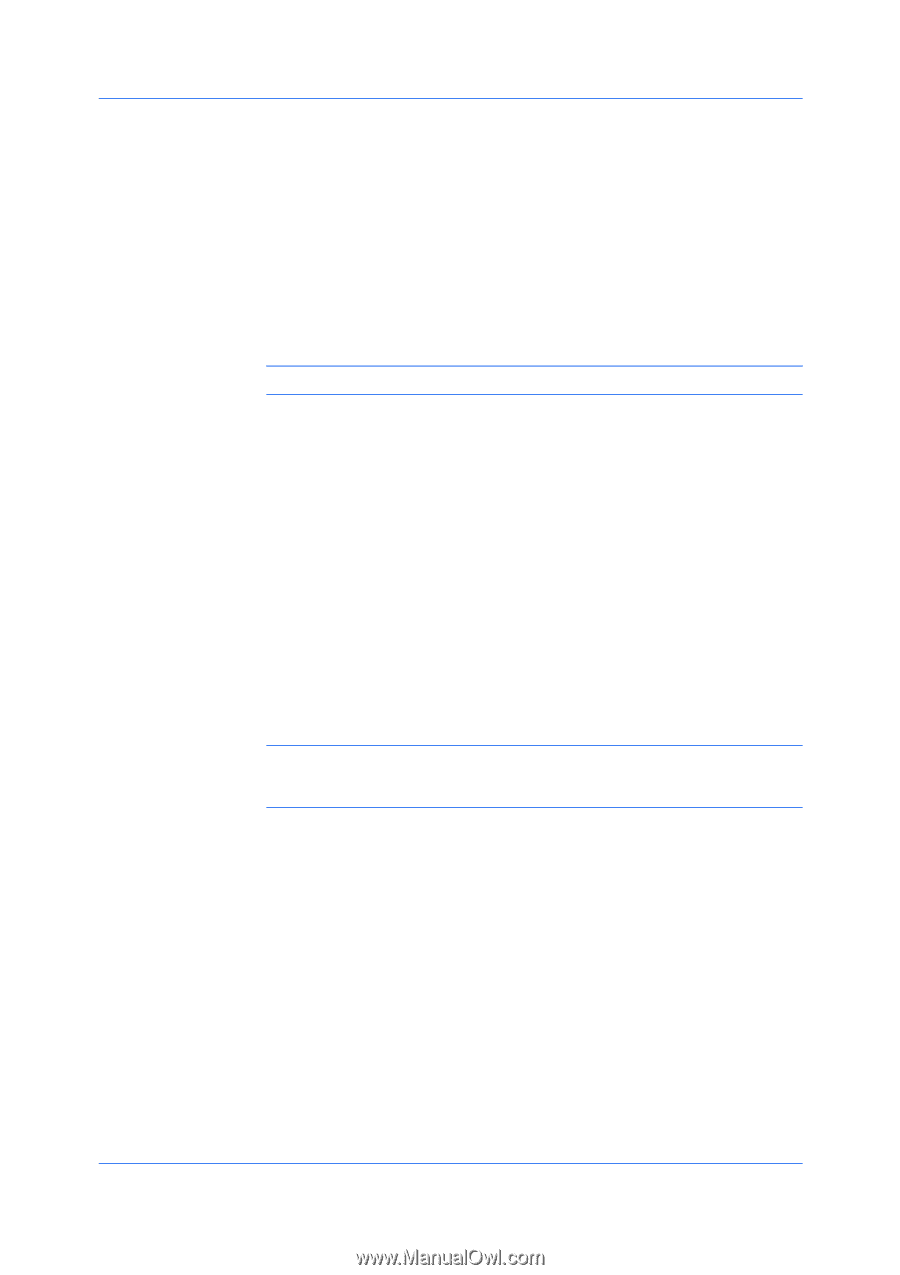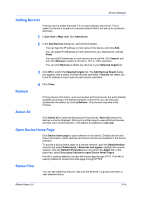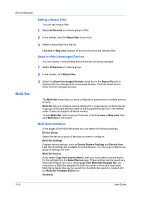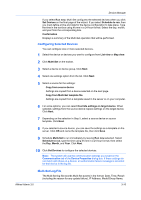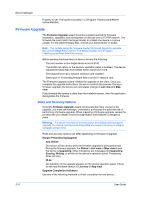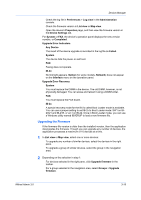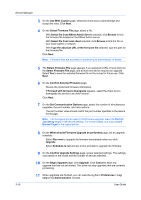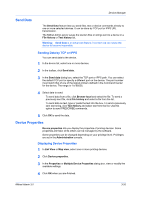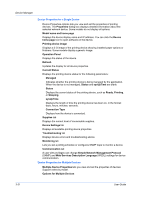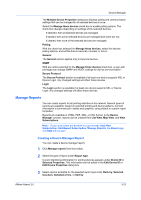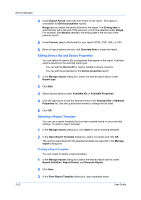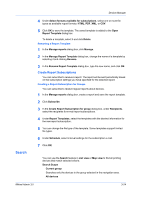Kyocera TASKalfa 2550ci KM-NET ADMIN Operation Guide for Ver 3.0 - Page 38
Select file from KMnet Admin Server - reviews
 |
View all Kyocera TASKalfa 2550ci manuals
Add to My Manuals
Save this manual to your list of manuals |
Page 38 highlights
Device Manager 3 On the Use With Caution page, select the check box to acknowledge and accept the risks. Click Next. 4 On the Select Firmware File page, select a file: With Select file from KMnet Admin Server selected, click Browse to find the firmware file located on the KMnet Admin server. With Select file from local client selected, click Browse to find the file on your local system or network. With Type the absolute URL of the firmware file selected, type the path for the firmware file. Click Next. Note: Firmware files are provided or updated by an administrator or dealer. 5 The Retain Firmware File page appears if you selected a URL or local client on the Select Firmware File page, and at least one device requires an upgrade. Select Yes to save the selected firmware file on the server for future use. Click Next. 6 On the Confirm Selected Firmware page: Review the model and firmware information. If Proceed with firmware downgrade appears, select the check box to downgrade the device to an older version. Click Next. 7 On the Set Communication Options page, select the number of simultaneous upgrades, the port number, and retry options. The port number value should match the port number specified in the device home page. Note: For the logical printer used in the firmware upgrade, leave the Start of Job String empty in the device settings. For some models, you must disable Banner Page for the logical printer. 3-19 8 On the When should Firmware Upgrade be performed page, set an upgrade schedule: Select Run now to upgrade the firmware immediately when you click Upgrade. Select Schedule to run and set a time and date to upgrade the firmware. 9 On the Confirm Upgrade Settings page, review selected settings. The settings vary based on the model and the number of devices selected. 10 On the Begin Upgrade page, click Upgrade. Click Cancel to abort any upgrade that has not yet started. This does not stop upgrades that are currently processing. 11 When upgrades are finished, you can view the log file in Preferences > Log view in the Administration console. User Guide