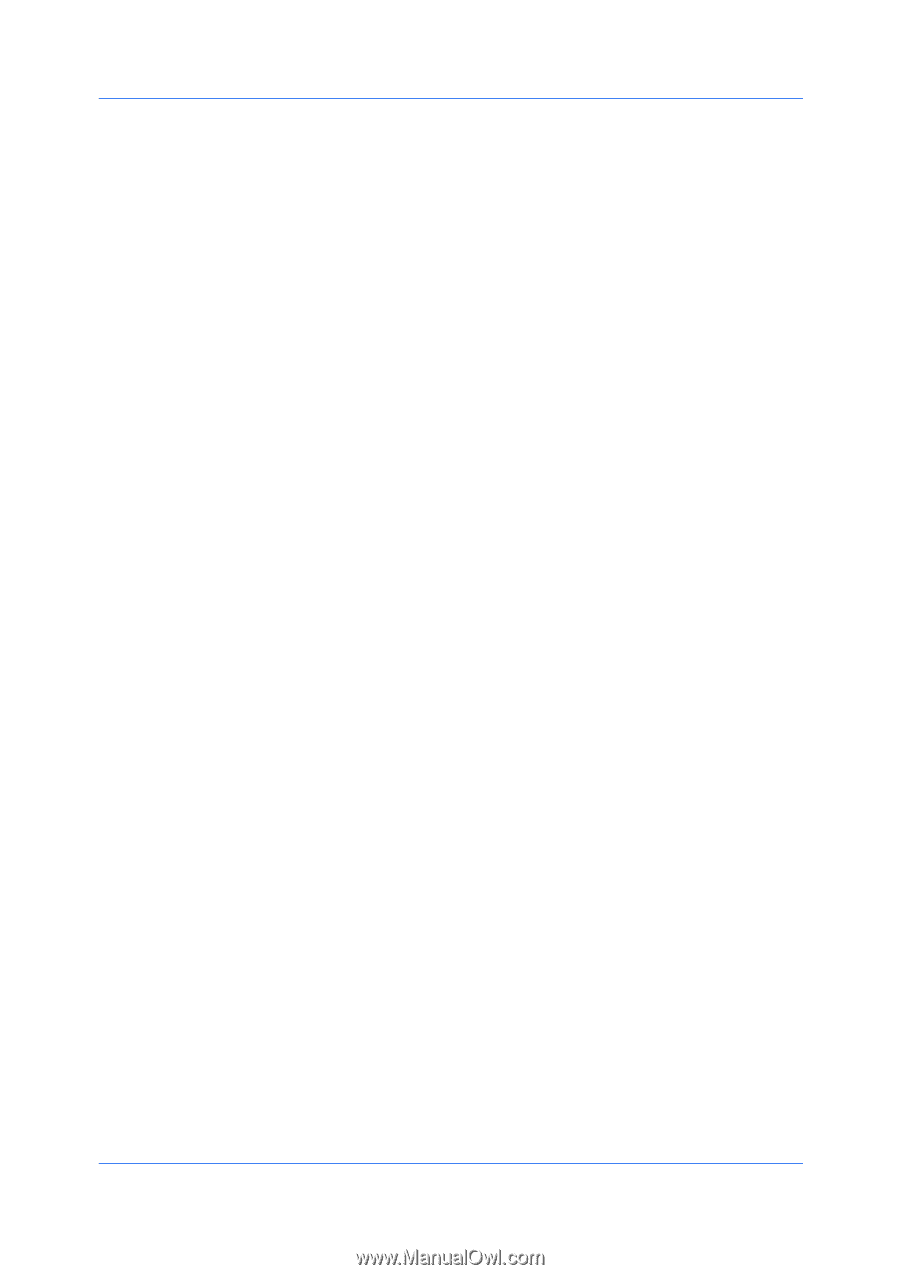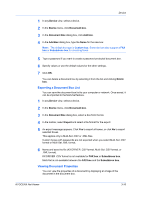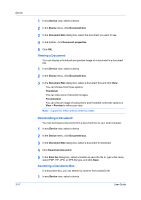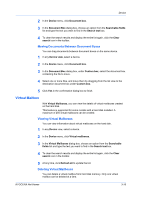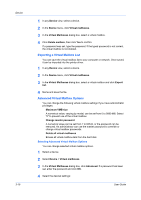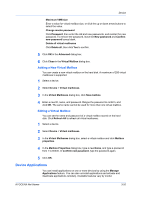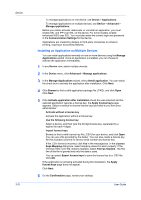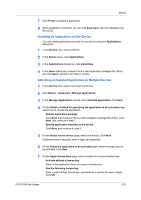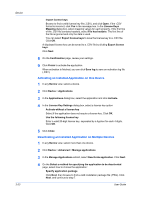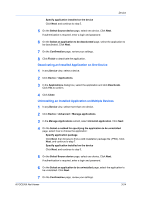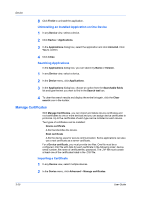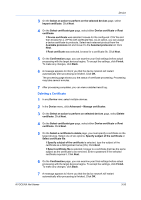Kyocera TASKalfa 5052ci Kyocera Net Viewer Operation Guide Rev 5.5 2016.6 - Page 44
Installing an Application on Multiple Devices, Communication Settings
 |
View all Kyocera TASKalfa 5052ci manuals
Add to My Manuals
Save this manual to your list of manuals |
Page 44 highlights
Device 3-21 To manage applications on one device, use Device > Applications. To manage applications on multiple devices, use Device > Advanced > Manage applications. Before you install, activate, deactivate, or uninstall an application, you must enable SSL and IPP over SSL on the device. For some models, enable enhanced WSD over SSL. You must also enter the correct login and password in the Communication Settings for the device. Applications are created by dealers or third-party companies to enhance printing, copying or accounting features. Installing an Application on Multiple Devices You can install applications remotely on one or more devices using the Manage Applications wizard. Once an application is installed, you can choose to activate the application immediately. 1 In any Device view, select multiple devices. 2 In the Device menu, click Advanced > Manage applications. 3 In the Manage Applications wizard, select Install application. You can select the check box to activate the application after installation. Click Next. 4 Click Browse to find a valid application package file (.PKG), and click Open. Click Next. 5 If the Activate application after installation check box was selected and the selected application requires a license key, the Apply license keys page appears. Select a method to choose license keys provided to you from your administrator: Activate without a license key Activate the application without a license key. Use the following license key Select a device, and then type the 20-digit license key, separated by a hyphen for each 4 digits. Import license keys Browse to find a valid license key file (.CSV) for your device, and click Open. You can use a file provided by the dealer. You can also create a license key file that includes columns for device serial number and license key. If the .CSV format is incorrect, click Yes in the message box. In the License Keys Mapping dialog box, select mapping values for each property. If the first line of the .CSV file contains headers, select File has headers. The first line of the file is ignored and only the data is used. You can select Export license keys to save the license key to a .CSV file. Click OK. If the application is not being activated during this installation, the Apply license keys page does not appear. Click Next. 6 On the Confirmation page, review your settings. User Guide