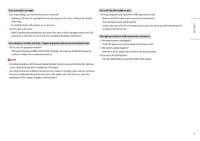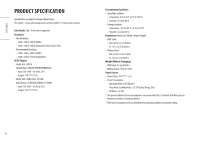LG 34GP950G-B Owners Manual - Page 19
Game Adjust], Menu] > [Game Adjust], Overclock], Menu] > [Game Adjust] > [Game Reset]
 |
View all LG 34GP950G-B manuals
Add to My Manuals
Save this manual to your list of manuals |
Page 19 highlights
ENGLISH [Game Adjust] [Menu] > [Game Adjust] •• [Overclock] -- [On]: Sets Overclock to a higher refresh rate than specified by the panel specification. -- [Off]: Disables the Overclock improvement feature. NOTE •• [Overclock] -- After the monitor reboots, change the maximum refresh rate setting in the NVIDIA control panel. -- If the screen display appears abnormal, turn off the Overclock setting. -- The function can only be used through DisplayPort. -- The Overclock function's features/performance may vary depending on the graphics card or gaming content. -- We do not guarantee the performance of the function and are not responsible for any side effects that may occur from its activation. •• [Black Stabilizer] (for SDR only): You can control the black contrast to have better visibility in dark scenes. You can easily distinguish objects on dark game screens. -- [High]: Sets the black stabilizer to High. -- [Middle]: Sets the black stabilizer to Middle. -- [Low]: Sets the black stabilizer to Low. -- [Off]: Disables the feature. •• [Response Time]: Sets a response time for displayed pictures based on the speed of the screen. For a normal environment, it is recommended that you use [Fast]. For a fast-moving picture, it is recommended that you use [Faster]. Setting to [Faster] may cause image sticking. -- [Faster]: Sets the response time to Faster. -- [Fast]: Sets the response time to Fast. -- [Normal]: Sets the response time to Normal. -- [Off]: Disables the feature. •• [Crosshair]: Crosshair provides a mark on the center of the screen for First Person Shooter (FPS) games. Users can select the crosshair that fits their gaming environment among four different crosshairs. •• [FPS Counter] -- [On]: The indicator is displayed on the upper left of the screen. It will reflect the actual frame rate that is received at the input. -- [Off]: Disables the feature. NOTE •• [Crosshair] and [FPS Counter] feature can not used at the same time. [Menu] > [Game Adjust] > [Game Reset] •• [Do you want to reset your Game settings?] -- [No]: Cancel the select. -- [Yes]: Returns to the default settings. 19