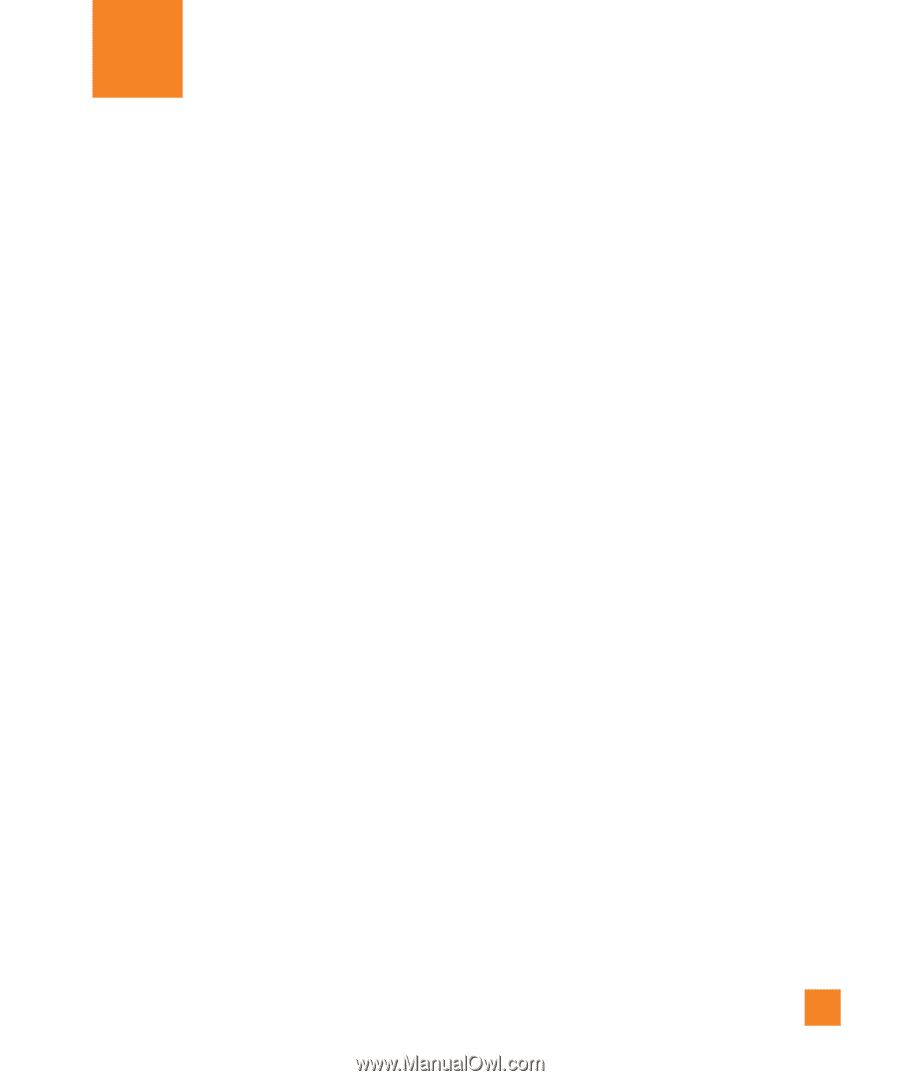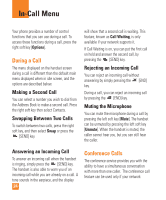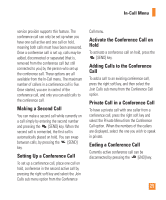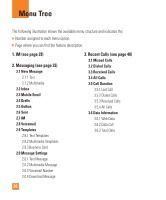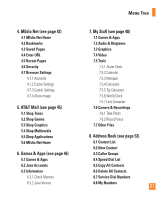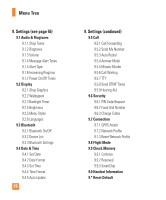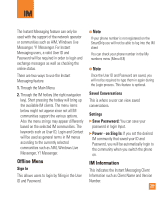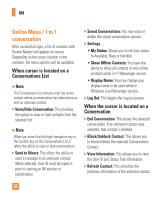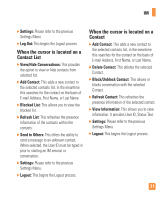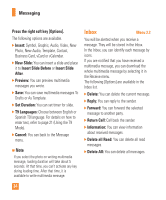LG CE110 Owner's Manual (English) - Page 33
Offline Menu, IM Information
 |
View all LG CE110 manuals
Add to My Manuals
Save this manual to your list of manuals |
Page 33 highlights
IM The Instant Messaging feature can only be used with the support of the network operator or communities such as AIM, Windows Live Messenger, Y! Messenger. For Instant Messaging users, a valid User ID and Password will be required in order to login and exchange messages as well as checking the online status. There are two ways to use the Instant Messaging feature. 1. Through the Main Menu. 2. Through the IM hotkey (the right navigation key). Short pressing the hotkey will bring up the available IM clients. The menu items below might not appear since not all IM communities support the various options. Also the menu strings may appear differently based on the selected IM communities. The keywords such as User ID, Login and Contact will be used as general terms in IM menus according to the currently selected communities such as AIM, Windows Live Messenger, Y! Messenger. Offline Menu Sign In This allows users to login by filling in the User ID and Password. n Note If your phone number is not registered on the SmartChip you will not be able to log into the IM client You can check your phone number in the My numbers menu (Menu 8.8) n Note Once the User ID and Password are saved, you will not be required to type them in again during the Login process. This feature is optional. Saved Conversations This is where a user can view saved conversations. Settings ] Save Passwaord: You can save your password in login Input. ] Power - on Sing In: If you set the desired IM community that saved your ID and Password, you will be automatically login to the community when you switch the phone on. IM Information This indicates the Instant Messaging Client Information such as Client Name and Version Number. 29