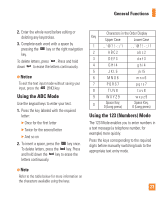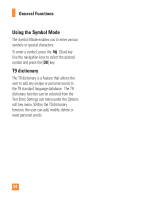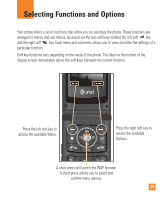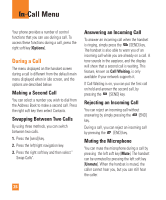LG CU515R User Guide - Page 32
Video Share Calling
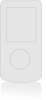 |
View all LG CU515R manuals
Add to My Manuals
Save this manual to your list of manuals |
Page 32 highlights
In-Call Menu Adding Calls to the Conference Call To add a call to an existing conference call, press the right soft key, and then select the Join Calls sub menu from the Conference Call option. Private Call in a Conference Call To have a private call with one caller from a conference call, press the right soft key and select the Private Menu from the Conference Call option. When the numbers of the callers are displayed, select the one you wish to speak in private. Ending a Conference Call Currently active conference call can be disconnected by pressing the [END] key. Video Share Calling Making and Answering a Video Share Call You can make and answer a Video Share Call with other 3G video phones. The other party must have a 3G Video-Share capable phone and be in a video service 3G coverage area. n Note Before you start a Video Share Call you must check the following: • Phone must be in a AT&T 3G service area. • Phone needs the presence of 'GLOBE' (you can see the on the left hand of the icon bar on the screen.) • Select the service via the Video Share menu (see Menu 9.5.8). To use Video Share follow these steps: 1. Make a phone call by dialing the number, selecting the number from your contact list or selecting the number from the list of calls you have made or received. 2. Once the connection has been established, after a few seconds the 'Video Share Ready' prompt will be displayed on the screen provided the other party is also Video Share enabled and in a 3G coverage area. Then, you are ready to begin sharing your video with the other party (or have video shared with you). (If you set Initial Notification to On from the Video Share (Menu 9.5.8), a notification pop-up window will be displayed. Select Yes and you will be connected directly to live Video Share Calling). 28