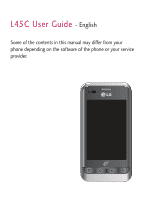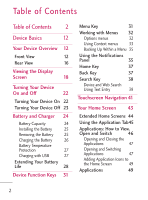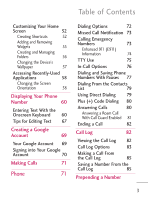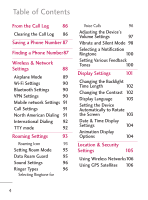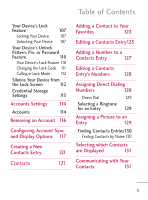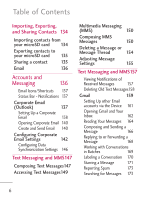LG LGL45C User Guide
LG LGL45C Manual
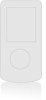 |
View all LG LGL45C manuals
Add to My Manuals
Save this manual to your list of manuals |
LG LGL45C manual content summary:
- LG LGL45C | User Guide - Page 1
L45C User Guide - English Some of the contents in this manual may differ from your phone depending on the software of the phone or your service provider. - LG LGL45C | User Guide - Page 2
Your Device Off 23 Battery and Charger 24 Battery Capacity 24 Installing the Battery 25 Removing the Battery 25 Charging the Battery 26 Battery Temperature Protection 27 Charging with USB 27 Extending Your Battery Life 28 Device Function Keys 31 Menu Key 31 Working with Menus - LG LGL45C | User Guide - Page 3
73 Enhanced 911 (E911) Information 74 TTY Use 75 In-Call Options 76 Dialing and Saving Phone Numbers With Pauses 77 Dialing From the Contacts List 79 Using Direct Dialing 79 Plus (+) Code Dialing 80 Answering Calls 80 Answering a Roam Call With Call Guard Enabled 81 Ending a Call - LG LGL45C | User Guide - Page 4
Clearing the Call Log 86 Saving a Phone Number 87 Finding a Phone Number87 Wireless & Network Settings 88 Airplane Mode 89 Wi-Fi Settings 90 Bluetooth Settings Settings 104 Animation Display Options 104 Location & Security Settings 105 Using Wireless Networks106 Using GPS Satellites - LG LGL45C | User Guide - Page 5
Unlocking Your Device 107 Your Device's Unlock Pattern, Pin, or Password Feature 110 Your Device's Lock Feature 110 Changing the Lock Code 111 Calling in Lock Mode 129 Selecting a Ringtone for an Entry 129 Assigning a Picture to an Entry 129 Finding Contacts Entries130 Finding Contacts - LG LGL45C | User Guide - Page 6
contacts to your microSD card 135 Sharing a contact 135 Email 136 Accounts and Messaging 136 Email Icons/Shortcuts 137 Status Bar - Notifications 137 Corporate Email (Outlook) 137 Setting Up a Corporate Email 138 Opening Corporate Email 140 Create and Send Email 140 Configuring - LG LGL45C | User Guide - Page 7
177 Synchronizing Accounts179 Synchronizing Your Google Account 179 Synchronizing Your Corporate Account 181 Privacy: Factory Data Reset 184 Android Market™ 185 Accessing the Market 185 Selecting and Installing a Google Application 185 Applications and Entertainment 185 Launching an - LG LGL45C | User Guide - Page 8
include: 221 Making a Voice Call With Voice Dialer 222 Calling a Phone Number with Voice Dialer 222 Opening Menus With Voice Dialer 223 Text-to-Speech 223 Text-to-Speech Settings 224 Voice Search 225 Taking Pictures 226 Camera and Video 226 Camera Settings 227 Viewing Your - LG LGL45C | User Guide - Page 9
Mobile Phone Software update via Over-the-Air (OTA) 254 Updating Your Profile 255 Updating Your PRL 255 Bluetooth 255 Turning Bluetooth On and Off 256 Bluetooth Status Indicators257 The Bluetooth Settings Menu 257 Pairing Bluetooth Devices 258 Paired Devices 258 Sending Items via - LG LGL45C | User Guide - Page 10
272 Safety Instructions 272 Safety 272 Safety Information 273 Memory card information and Battery 277 Adapter (Charger) Cautions 278 Avoid damage to your hearing 278 Safety Guidelines 279 TIA Safety Information 279 Exposure to Radio Frequency Signal 279 Antenna Care 280 Phone - LG LGL45C | User Guide - Page 11
Safety 284 Battery Information and Care 284 Explosion, Shock, and Fire Hazards 285 General Notice 286 FDA Consumer Update 287 10 Driver Safety Tips 298 Consumer Information on SAR (Specific Absorption Rate) 301 Hearing Aid Compatibility (HAC) with Mobile Phones 304 Accessories 306 - LG LGL45C | User Guide - Page 12
Device Basics Tip Phone Software Upgrades - Updates to your device's software may become available from time to time. Press Software Update. and tap > Your Device Overview Front View Proxima Sensors Status Bar Phone Key Menu Key Home Key 12 Microphone Earpiece Touchscreen Appplication Tab - LG LGL45C | User Guide - Page 13
Please be careful not to cover the sensors with a protective film, pouch, or a protective case not authorized by LG. 2. Status Bar provides information about your device's status and options, such as signal strength, roaming, ringer setting, messaging, and battery charge. The status bar displays - LG LGL45C | User Guide - Page 14
your device's main functions menu: Add, Wallpaper, Settings, Switch ID, Search, Manage apps and Notifications. While in a menu, press to open , entering the word "Pa" will display any matching entries from your device's Contacts list, installed applications, or will suggest search terms. G Press and - LG LGL45C | User Guide - Page 15
. Application Tab opens the Applications screen to view installed applications. 11. Touchscreen displays all the information needed to operate your device, such as the applications, call status, the Contacts list, the date and time, and the signal and battery strength. 12. Earpiece lets you hear the - LG LGL45C | User Guide - Page 16
3.5 mm Headset Jack Volume Buttons MicroSD™ Slot Back Cover Fingertip Cutout 1. Power/Lock Button locks the screen. Press and hold to open the Phone options menu (for the following options): Silent mode, Airplane mode, and Power off. 2. Charger/Accessory Jack allows you to connect the device - LG LGL45C | User Guide - Page 17
button, the phone switches to the Sound-off mode. 7. 3.5mm Headset Jack allows you to plug in a headset for convenient, hands-free conversations. CAUTION! Inserting an accessory into the incorrect jack may damage the device. 8. microSD Slot accommodates the pre-installed microSD™ card (expandable up - LG LGL45C | User Guide - Page 18
: Signal Strength - Shows your current signal strength. (More bars = stronger signal.) No Service - Your phone cannot find a usable signal. 3G Connected - Indicates that 3G data service is available. 3G In Use - Indicates that 3G data service is incuse. 1x Data Connected - Indicates that 1x data - LG LGL45C | User Guide - Page 19
that the device is receiving location data from GPS. Roaming - Your phone is roaming. Airplane Mode - Indicates that the device is in Airplane Mode. Speakerphone On - Indicates that Speakerphone is on. No microSD - Indicates that no microSD card is installed. Vibrate Mode - Indicates that the ringer - LG LGL45C | User Guide - Page 20
charging. Unknown Battery - Indicates that an unknown battery is inserted. Alarm Clock - Alarm Clock. New Gmail Message - Indicates a new Gmail message. New Text or Multimedia Message - Indicates you have received a new text or multimedia message. New Email - Indicates a new Email message. Problem - LG LGL45C | User Guide - Page 21
Card - Indicates that microSD card is full. An Open Wi-Fi Network Available - Indicates that an open Wi-Fi network is available. USB Connected - The device has detected an active USB connection. USB Debugging Connected - The device has detected an active USB connection and is in a USB Debugging mode - LG LGL45C | User Guide - Page 22
screen by using the power/lock button. Turning Your Device On G Press and hold . Once your phone is on, it may display "Searching for Service." When your phone finds a signal, it enters standby mode - the phone's idle state. At this point, you are ready to begin making and receiving calls. 22 - LG LGL45C | User Guide - Page 23
-down animation on the display screen. 2. Press Power off and then tap OK to power off the device. Your screen remains blank while your phone is off (unless the battery is charging). Wake Up the Screen If you don't use the device for a while, the screen and backlight will shut off to conserve - LG LGL45C | User Guide - Page 24
sound an audible alert and then turn off. Note Long backlight settings, searching for service, using vibrate mode, browser use, and other variables may reduce the battery's talk and standby times. Tip Watch your device's battery level indicator and charge the battery before it runs out of power. 24 - LG LGL45C | User Guide - Page 25
, in the following illustration). G Position the back cover over the battery compartment and press down until you hear a click (see step , in the following illustration). 2. Press and hold device on. located on the top left to turn the Removing the Battery 1. Make sure the power is turned off so - LG LGL45C | User Guide - Page 26
the fingertip cutout located on top of the cover and remove it. 3. Lift the battery using the fingertip cutout and remove it from the device. Warning! Do not handle a damaged or leaking Li-Ion battery as you can be burned. Charging the Battery Keeping track of your battery's charge is important. If - LG LGL45C | User Guide - Page 27
into the device's Charger/Accessories Jack and the other end into an electrical outlet. The charge time varies depending upon the battery level. With the LG-approved Li-Ion battery, you can recharge the battery before it becomes completely rundown. Battery Temperature Protection Though extremely - LG LGL45C | User Guide - Page 28
.jsp > Click Mobile Support > Select the Carrier(TracFone) > Select the Model L45C > Click USB Cable Driver to download. Always unplug the charger from the wall socket after the phone is fully charged to save unnecessary power consumption of the charger. Extending Your Battery Life You can extend - LG LGL45C | User Guide - Page 29
periodically query the GPS satellites for your current location; each query drains your battery. (See Activating Location Mode on page 192.) G Do not wait until your battery is completely depleted before charging your device. Repeating this process of a complete discharge and recharge can over time - LG LGL45C | User Guide - Page 30
consume the most battery power. You can also use it to turn off applications that you've downloaded, if they are consuming too much power. 1. Press > > Settings > About phone > Battery use. 2. Tap any of the listed items for more options. G Cell standby to view battery used by cell radio. 30 - LG LGL45C | User Guide - Page 31
Basics G Phone idle to view battery used when phone is idle. G Display to adjust the display settings. Device Function Keys The LG L45C comes equipped with four main function keys that can be used on any screen to access added functions. Menu Key The Menu Key ( ) activates an available menu function - LG LGL45C | User Guide - Page 32
either your Pictures folder or the word "Pa", will display any matching entries from your device's Contacts list, installed applications, or will suggest search terms. G the device's settings menu. (See Settings on page ___. ) Working with Menus There are two Android menu types: Options menus and - LG LGL45C | User Guide - Page 33
menus; if you press on a screen that has no Options menu, nothing will happen. Some applications have more Options menu items than can fit in the options menu; tap More to open the additional items. Tap to open more menu items. Using Context menus Context menus contain options that apply to - LG LGL45C | User Guide - Page 34
and hold certain items on a screen, a Context menu opens. Selecting Menu Items To select a menu or option, simply tap it. If there are more menus/options than can fit in a screen, slide the screen up to display more menus/options. For example, to set the phone to play tones when dialing numbers on - LG LGL45C | User Guide - Page 35
Device Basics For the purposes of this guide, the above steps condense into: G Press > > Settings >Sound > Audible touch tones. Backing Up Within a Menu To go to the previous menu: G Press . To return to standby mode: G Press . Using the Notifications Panel Notification icons report the - LG LGL45C | User Guide - Page 36
Settings on page __. Applications whose activities produce notifications, such as Gmail™ and Google Talk, have their own settings, which you can use to configure whether, and how, they send notifications. See the sections on those applications for details. To open the Notifications Panel: G Touch - LG LGL45C | User Guide - Page 37
Device Basics and network disconnect notifications open the list of configured networks so you can reconnect. To clear all notifications: 1. Open the Notifications Panel. 2. Tap at the top right of the panel. All event-based notifications will be cleared; ongoing notifications will remain in the - LG LGL45C | User Guide - Page 38
Box. G press and hold to launch the Voice Search function. Device and Web Search Using Text Entry 1. Press > . When you press on the Home screen or in the other applications that support this, the Quick Search Box will open automatically. Voice Search Touch to search by voice. Recent search - LG LGL45C | User Guide - Page 39
Device Basics G In some applications, such as Gmail, Contacts, Browser, and Android MarketTM, the application's own search box opens when you press . This is indicated by the application's icon on the left side of the search box. 2. - LG LGL45C | User Guide - Page 40
To search different by type: G Tap > All, Web, Apps, or Contacts. To search using voice command: G press and address, name, business name, type of business, or other destination, to get directions to that location from Google Maps™. G Say "Navigate to," followed by an address, name, business name, - LG LGL45C | User Guide - Page 41
the display with your fingertip. Your touchscreen provides an excellent way to interact with and use your Android phone. With the touch of your finger, you can access available applications, make menu selections, and access data saved to your device. The following terms are used for describing the - LG LGL45C | User Guide - Page 42
the screen. You can also double-tap to zoom in and out when taking a picture (using the Camera), and when using Maps. G Pinch-to-Zoom: Use your motion to zoom in or out when using the Browser, Maps, or browsing pictures. G Rotate the screen: From many applications and menus, the orientation of the - LG LGL45C | User Guide - Page 43
menu by pressing . Status Bar Shows device status information including the time, signal strength, battery status, and notification icons. Application Icons Touch an icon (application, folder, etc.) to open and use it. Application Tab Touch to open the Applications screen to view installed - LG LGL45C | User Guide - Page 44
the center with two extension screens on either side of it. (For more information on sliding, see Touchscreen Navigation on page 41.) Extended Home Screens Location Indicator The dots indicate which Home screen you are viewing. 44 - LG LGL45C | User Guide - Page 45
Application Tab All of your device's applications are located within the Applications screen. This tab houses shortcuts to your currently available applications. Note: This screen houses all default and downloaded applications (installed from Android Market). 1. Press > to open the screen. G To - LG LGL45C | User Guide - Page 46
Device Basics Applications: How to View, Open and Switch All of the applications on your device, including any applications that you downloaded and installed from Android Market™ or other sources, are grouped together on one Applications screen that you access from your Home screen. If you have more - LG LGL45C | User Guide - Page 47
you open another application. There's no need to quit an application before opening another. You can easily switch among several open applications. Android manages each application, pausing and starting them as needed to ensure that unused applications don't waste your device's resources. To open an - LG LGL45C | User Guide - Page 48
Device Basics Note You can customize your Home screen with shortcuts to the applications you use most often. Applications are located on the Applications screen, but you can add an application shortcut to your Home screen for faster access. No matter where the icon is, on - LG LGL45C | User Guide - Page 49
the current application. Adding Application Icons to the Home Screen Customize your Home screen with shortcuts to the applications you use icon you want to add to your Home screen. 3. Lift your finger to place the app on your Homescreen, or drag the icon to where you want it on the screen, then - LG LGL45C | User Guide - Page 50
, reopen, or delete what you've downloaded. Email - Provides access your POP3, IMAP, and Exchange Server (Outlook) email accounts. Also provides access to your Gmail account. Gallery - Displays a Gallery of camera images and video saved on your microSD™ card . Gmail - Provides access to your Gmail - LG LGL45C | User Guide - Page 51
Application Icons Maps - Launches a dynamic map that helps you find local businesses, locate friends, view maps and get driving directions. Market - Browse, search for, and download applications on the Android Market. Messaging - Provides access to your text messages. Music - Launches the built - LG LGL45C | User Guide - Page 52
other Internet-based email providers such as Yahoo! and Gmail. Customizing Your Home Screen You can customize your Home screen by doing the following: G Creating Shortcuts G Application Tab: 1. Press to access the Home screen. 2. Select a location (screen) for your new shortcut by scrolling 52 - LG LGL45C | User Guide - Page 53
3. Tap to reveal all your current applications. By default, the applications are listed in a Grid view. 4. Scroll down through the list and locate your desired application. 5. Touch and hold the onscreen icon. This creates an immediate shortcut of the selected icon and closes the Applications screen - LG LGL45C | User Guide - Page 54
G Bookmark G Contact G Direct dial G Direct message G Directions & Navigation G Gmail label G Latitude G Music playlist G Settings 5. Follow the onscreen instructions (if necessary) to add the new shortcut to your current Home screen. To delete a shortcut: 1. Press to activate the Home - LG LGL45C | User Guide - Page 55
2. Touch and hold the desired shortcut. This unlocks it from its location on the current screen. 3. Drag the icon clock, Calendar, Google Search, Home screen tips, Latitude, Market, Music, News & Weather, Picture frame, Power Control, Rate Places, Traffic and YouTube. To remove a Widget: 1. Go to - LG LGL45C | User Guide - Page 56
Basics 2. Touch and hold the widget. This unlocks it from its location on the current screen. 3. Drag the Creating and Managing Folders Folders can be located on any of the available screens and can contain multiple Shortcuts or different Contact entries To create a folder onscreen: 1. Press - LG LGL45C | User Guide - Page 57
All contacts, Contacts with phone numbers, Recent document or Starred contacts. Note Starred contacts are those Contact entries you have tagged as , or Wallpapers. G Gallery to use a picture saved on your device as a wallpaper. You can crop the picture before setting it as a wallpaper. G Live - LG LGL45C | User Guide - Page 58
device. Live wallpapers can be animated or even interactive. More Live wallpapers are available on the Android Market. G Wallpapers to open a screen of wallpaper images saved on your device. Slide the Note that some of the screens, applications and widgets do not support orientation changes. 58 - LG LGL45C | User Guide - Page 59
of a screen that automatically re-orients by moving the device is the Messaging screen. This only requires you turn the device on its side. To manually activate the auto-rotate feature: 1. Press > > Settings > Display. 2. Tap Auto-rotate screen to enable or disable the screen autorotation. 59 - LG LGL45C | User Guide - Page 60
> About phone > Status. Entering Text With the Onscreen Keyboard The onscreen keyboard displays automatically when you tap a text entry field. To manually display the keyboard, simply touch a text field where you want to enter text. There are two types of methods that you can use: Android keyboard - LG LGL45C | User Guide - Page 61
. Touch and hold to lock the alternate characters keyboard layout. Letters Key Tap to change input to letters entry. Settings Key Tap to change the input method or set various Android keyboard settings. Device Basics Delete Key Tap to delete characters to the left of the cursor. Emoticon Key - LG LGL45C | User Guide - Page 62
you want to enter text. 2. Enter text. G To enter numbers or symbols, tap . G To enter letters again, tap . G To configure Android keyboard settings, tap > Android keyboard settings. G Vibrate on keypress allows you to activate a vibration sensation as you enter text using the keypad. G Sound on - LG LGL45C | User Guide - Page 63
text input language. The default language depends on the language set when you first activated the phone. G Quick fixes allows you to correct some common misspellings as you type. G Show . G Rotate the screen to use the larger keyboard. Letters Entry Keyboard Numbers and Symbols Etry Keyboard 63 - LG LGL45C | User Guide - Page 64
finger between words. Swype uses error correcting algorithms and a language model to predict the next word. Swype also includes a predictive text to change input to number and symbol entry. Language Key Tap to select the text input language. Letters Entry Keyboard Delete Key Tap to delete - LG LGL45C | User Guide - Page 65
Device Basics Numbers and Symbols Entry Keyboard Shift Key Tap once to capitalize the next letter to see Tutorial or More Help, or set Swype settings. Letters Key Tap to change input to letters entry. Language Key Tap to select the text input language. Delete Key Tap to delete characters to the - LG LGL45C | User Guide - Page 66
Language allows you to select the current text input language. The default language depends on the language set when you first activated the phone. G Audio feedback allows you to turn on sounds generated by the Swype application. G Vibrate on keypress allows you to activate a vibration sensation as - LG LGL45C | User Guide - Page 67
remove words which you have added to your Personal Dictionary. G Reset Swype's dictionary allows you to remove all words previously added to the Swype User Manual. G Tutorial provides an on-screen tutorial. Tips for Editing Text You can edit the text you enter in text fields and use menu commands to - LG LGL45C | User Guide - Page 68
range of selected text. G To cancel the selection, simply tap unselected text or empty area. 4. Tap the selected text. 5. When the pop-up menu opens, tap Cut or Copy. 6. Place the cursor on the location where you want to paste the text. 7. Touch and hold the text field. 8. When the pop-up - LG LGL45C | User Guide - Page 69
create and/or sign into a Google Account to use GmailTM, Google TalkTM, Google CalendarTM, andother Google Apps. Signing into a Google Account is also necessary to download applications from the Android MarketTM, to sync your data (if applicable) with the Google servers, and to take advantage of - LG LGL45C | User Guide - Page 70
1. Launch an application that requires a Google account (such as Android Market or Gmail). 2. Click Next > Sign in. Note Note contacts, Gmail messages, Calendar events, and other information from these applications and services on the Web can be synchronized with your device. You will be prompted to - LG LGL45C | User Guide - Page 71
Making Calls There are several convenient ways to place calls from your device. 1. Press > . Note If necessary, tap the Phone tab to access the dialpad. 2. Enter a phone number using the onscreen dialpad and tap . G If you enter a wrong number, tap one. to erase digits one by G To erase - LG LGL45C | User Guide - Page 72
end the call. Tip To cllow step 1 to access the Dialer, tap the Call log tab, locate the call entry and tap >. You can also make calls from your Contacts list, from the Call log, and using number as a new contact, or to an existing contact entry. (See Saving a Phone Number on page 72.) 72 - LG LGL45C | User Guide - Page 73
you tap Yes on the pop up screen. (See Dialing and Saving Phone Numbers With Pauses on page 77.) Missed Call Notification A missed call icon incoming call , is displayed in the Status bar. To display the Missed Call entry from the notification screen: 1. Touch and drag the Status Bar to the bottom - LG LGL45C | User Guide - Page 74
to end the emergency call. 2. Tap Exit on the Emergency Call Back mode. Enhanced 911 (E911) Information This phone features an embedded Global Positioning System (GPS) chip necessary for utilizing E911emergency location services where available. When you place an emergency 911 call, the GPS feature - LG LGL45C | User Guide - Page 75
location information from your phone hard of hearing, or who have speech or language disabilities, to communicate by telephone. Your device is compatible with select TTY devices. Please check with the manufacturer of your TTY device to ensure that it is compatible with digital cell phones. Your phone - LG LGL45C | User Guide - Page 76
Phone To turn TTY Mode on or off: 1. Press > > Settings > Call settings > TTY mode. 2. Tap TTY Off to turn TTY mode off. - or - Tap any of the following to enable the feature: G TTY Full, TTY HCO, or TTY VCO. Note In TTY Mode, your device will display the TTY access icon. When enabled, TTY - LG LGL45C | User Guide - Page 77
about pairing the phone with a Bluetooth headset, see Pairing Bluetooth Devices on page 258.) the speakerphone. Dialing and Saving Phone Numbers With Pauses You can dial or save phone numbers with pauses for use with automated systems, such as voicemail or credit card billing numbers. There are two - LG LGL45C | User Guide - Page 78
Phone G Hard Pause (Wait) sends the next set of numbers when you tap . Note You can have multiple pauses in a phone number and combine twosecond and hard pauses. To dial or save phone numbers with pauses: 1. Enter the phone number. 2. Press > Add 2-sec pause or Add wait. 3. Enter additional - LG LGL45C | User Guide - Page 79
Phone Dialing From the Contacts List Dial directly from your contacts list. 1. Press > > Contacts. - or - Press > > Contacts. 2. Find a contact to call and tap it to open its entry, then, tap . - or - Touch and hold the contact. When a context menu opens, tap Call contact. Using Direct - LG LGL45C | User Guide - Page 80
access code for your location (for example, 011 for international calls made from the U.S.). 1. In the Dial screen, touch and hold on the display screen. until you see a "+" 2. Dial the country code and phone number, and then tap . (The phone automatically prepends the access code for - LG LGL45C | User Guide - Page 81
you of incoming calls in the following ways: G The phone rings or vibrates. G The backlight illuminates. G The With Call Guard Enabled Call Guard is an option that helps you manage your roaming charges when making or receiving calls while outside your operator's. Please see Roaming Settings on - LG LGL45C | User Guide - Page 82
panel. G Touch and drag the Status Bar to the bottom of the screen. 2. Tap Current call to redisplay the Phone application. 3. Tap . Call Log The Call Log tab of the Phone application lists all recent incoming, outgoing, and missed calls. Viewing the Call Log The Call log is a list of the - LG LGL45C | User Guide - Page 83
turned off, it will not be included in the call log. If you return a call from the voicemail menu, it will not be included in your phone's Call log. Call Log Options Tap an entry to view the date and time of the call and call duration. The following options are available: G Call - LG LGL45C | User Guide - Page 84
hold the entry to open a menu with more options, to communicate with that contact in other ways. G Call to make a call. G View contact (for entries saved in Contacts) to view contact information. G Edit number before call to edit a number before you redial. G Send text message to send a text message - LG LGL45C | User Guide - Page 85
Phone Making a Call From the Call Log G From the Call log, tap the at the right of the entry. Saving a Number From the Call Log 1. Tap an entry and tap Add to contacts. - or - Touch and hold an entry and tap Add to contacts. 2. Tap Create new contact. - or - Search for an existing contact name - LG LGL45C | User Guide - Page 86
from the Call log and you are outside your local area code, you can add the appropriate prefix by prepending the number. 1. Touch and hold call. an entry and tap Edit number before 2. Tap the area immediately to the left of the phone number and enter the prefix. 3. Press to call the number - LG LGL45C | User Guide - Page 87
and contact entries in your phone. You can also synchronize them with your GoogleTM Account, Microsoft Exchange account, or other accounts that support syncing contacts. (For more information, see Contacts on page 121.) To save a number from standby mode: 1. Press > . 2. Enter a phone number and - LG LGL45C | User Guide - Page 88
Phone 1. Press > > Contacts. - or - Press >. 2. Start entering the name of the contact you're searching for. As you type, contacts with matching names will appear above the keyboard. 3. Tap a matching contact in the list to open its entry. To dial a number, tap . This section provides an - LG LGL45C | User Guide - Page 89
. When you set your device to Airplane Mode, it cannot send or receive any calls or access online data. 1. Press and hold to reveal the Phone options. 2. Tap Airplane mode. - or - 1. Press > > Settings > Wireless & networks. 2. Tap Airplane mode. (A green checkmark appears.) While in Airplane - LG LGL45C | User Guide - Page 90
Phone Wi-Fi Settings Your device lets you take advantage of Wi-Fi device's Bluetooth capabilities let you use wireless headsets, send and receive pictures and files, and more. For details on your device's Bluetooth settings, see The Bluetooth Settings Menu on page 257. VPN Settings From your device, - LG LGL45C | User Guide - Page 91
2. Tap Data enabled to check or uncheck it. Call Settings Your device's Call Settings menu lets you configure International call options and TTY mode. North American Dialing Replace + code as needed for outgoing calls. 1. Press > > Settings > Call settings. 2. Tap North American Dialing to - LG LGL45C | User Guide - Page 92
Press > Dialing. > Settings > Call settings > International 2. Enter the international dialing code and tap OK. TTY mode A TTY (also known as a TDD or Text Telephone) is a telecommunications device that allows people who are deaf, hard of hearing, or who have speech or language disabilities, to - LG LGL45C | User Guide - Page 93
display screen always lets you know when you're off your Service Provider's Network. Anytime you are roaming, the device displays the roaming icon . Setting Roam Mode Your phone allows you to control your roaming capabilities. By using the Roaming menu option, you can determine which signals your - LG LGL45C | User Guide - Page 94
-Fi Networks on page 199. 3. Tap System select to change the CDMA roaming mode. G Home Only to access only the home area mobile network. This option also prevents roaming on other networks. G Include Roaming to seek service off the home area mobile network. Call Guard Call Guard makes it easy to - LG LGL45C | User Guide - Page 95
roaming calls with Call Guard on: 1. Press > > Phone to access the Dialpad. 2. Enter 1 + area code + the seven-digit number and tap . 3. Tap charges will apply.) 2. Tap Yes. Data Roam Guard Depending on service availability and roaming agreements, your phone may be able to access data services - LG LGL45C | User Guide - Page 96
and activate the function. To use data services when Data Roam Guard is active: G When a pop-up notification appears informing you that data roam charges may apply, tap Connect orAlways Connect to connect. Sound Settings In the Sound settings menu, you can configure call and notification - LG LGL45C | User Guide - Page 97
ringtone, in place of one of the ringtones that come with the phone. 1. Press > > Music. 2. Touch and hold a song in your collection. In the pop-up menu, tap Use as phone ringtone. - or - On the Playback screen, press > Use as ringtone. For details about using the Music application, see Music - LG LGL45C | User Guide - Page 98
Phone notifications (if applicable). G Media: Changes the volume of your music, videos and other media. and other audio, the volume buttons controls the volume of the application. Vibrate and Silent Mode To set your device to vibrate instead of making any sounds: 1. Press > > Settings > Sound > - LG LGL45C | User Guide - Page 99
Phone 2. Tap one of the four options. To set your device to always vibrate: 1. Press > > Settings > Sound > Vibrate. 2. Tap Always. To switch to silent mode: 1. Press > > Settings > Sound. 2. Tap Silent mode. (A green checkmark will appear.) - or - Press the down volume button until you - LG LGL45C | User Guide - Page 100
Phone - or - On the default lock screen, drag to the left. Selecting a Notification Ringtone When you receive a notification such as the arrival of new messages, calendar - LG LGL45C | User Guide - Page 101
checkmark will appear.) To set how the phone reacts when you make an emergency call: 1. Press > > Settings >Sound. 2. Tap Emergency tone. 3. Tap Off, Alert, or Vibrate. Adjusting your device's display settings not only helps you see what you want, it can also help increase battery life. 101 - LG LGL45C | User Guide - Page 102
Phone Changing the Backlight Time Length Select how long the display screen remains minutes, 10minutes, or 30 minutes. Note Long backlight settings reduce the battery's talk and standby times. For the best battery performance, use the shortest convenient timeout. Changing the Contrast Adjust your - LG LGL45C | User Guide - Page 103
Phone Display Language You can choose to display your device's onscreen menus in English or in Spanish. 1. Press > language. > Settings > Language & keyboard > Select 2. Tap English, Españ - LG LGL45C | User Guide - Page 104
Phone Note Some applications on your device do not support the Auto-rotate feature. Date & Time Display Settings Set your to enjoy animated transitions for some effects (such as when opening menus), for all supported effects (such as when navigating from one screen to another), or to remove all - LG LGL45C | User Guide - Page 105
Phone Location & Security Settings Your Location settings menu lets you select how your device determines its location (using the wireless network, GPS satellites, both, or neither). The Security settings menus let you set device security, lock codes, passwords, administrator settings, and more. - LG LGL45C | User Guide - Page 106
Phone Using Wireless Networks You can use information from Wi-Fi and your service provider's networks to determine your approximate location, for use in GPS applications, when you search, and so on. To use information about your location location anonymously with Google's location service > Location - LG LGL45C | User Guide - Page 107
only receive incoming calls or make calls to 911. G Press . Locking the screen prevents accidental screen touches from activating phone functions. Unlocking Your Device 1. Press to wake up the phone. (See Wake Up the Screen on page 23.) 2. On your lock screen, touch and drag the green lock - LG LGL45C | User Guide - Page 108
Phone G If you have set up an Unlock Pattern (see Your Device's Lock Feature on page 107.), use your fingertip to draw the pattern. G If you have set up an Unlock Pattern (see Your Device's Lock Feature on page 107, you're your fingertip to draw the pattern. If you have set up Unlock PIN - LG LGL45C | User Guide - Page 109
Turn the power off. 2. Press and hold the following keys for over 10 seconds: Down volume key + + . 3. Enter to Android system recovery mode 4. wipe datta/factory reset select. (Move cursor with volume down key and select with .) 5. Yes -- delete all user data select. (Move cursor with volume - LG LGL45C | User Guide - Page 110
to the device. Your Device's Lock Feature 1. Press > > Settings > Location & security. 2. Tap Set up screen lock. 3. Select Pattern, PIN, or Password. G Pattern: The first time you set unlock pattern, you will see a tutorial with instructions on how to create it. Read the tutorial and tap Next - LG LGL45C | User Guide - Page 111
From then on, any time you wish to turn the phone on or unlock the screen, you must draw your unlock pattern or enter the PIN or password to unlock the screen. Changing the Lock Code 1. Press > screen lock. > Settings > Location & security > Change 2. Confirm the saved pattern, or your PIN or - LG LGL45C | User Guide - Page 112
Phone To disable your device's lock feature: 1. Press > screen lock. > Settings > Location & security > Change 2. Enter the PIN, Password, or Pattern. 3. Tap None. Calling in Lock Mode Even if the screen is locked, you will still be able to place emergency calls. Tap the Emergency Call icon - LG LGL45C | User Guide - Page 113
3. Tap Use secure credentials. (A green checkmark will appear.) To install a secure certificate from a microSD card: 1. Press > from SD card. >Settings > Location & security > Install 2. Tap the file name of the certificate to install. Only the names of certificates that you have not already - LG LGL45C | User Guide - Page 114
and related credentials and reset its password: 1. Press > Settings > Location & security > Clear storage. 2. Tap OK in the confirmation dialog box. Accounts Settings The Accounts settings menu lets you add and manage all your email, social networking, and picture and video sharing accounts - LG LGL45C | User Guide - Page 115
Phone accounts. You may also be able to add other kinds of accounts, depending on the applications downloaded and installed on your device. When you add an account, the Contacts application compares any new contacts with your existing contacts and will join contact entries if matches are found. - LG LGL45C | User Guide - Page 116
Phone 4. Follow the onscreen steps to enter the required (and optional) account information. Note Many accounts first Google Account you set up on the device. That account can only be removed by resetting your device entirely. To remove an account: 1. Press > > Settings > Accounts & sync. 116 - LG LGL45C | User Guide - Page 117
Phone 2. Tap the account you want to delete. 3. Tap Remove account. 4. Tap Remove account again to confirm on the Web or computer. Your Google Account synchronizes in a two-directional manner. Other accounts support only one-way sync; the information changed on your phone is only changed on your - LG LGL45C | User Guide - Page 118
Phone To configure general sync settings: 1. Press > Settings > Accounts & sync. ` G Indicates that some, or all, . If you disable this option, the Gmail and Calendar applications will not automatically receive updates until they are manually refreshed (using their respective options menu). 118 - LG LGL45C | User Guide - Page 119
Phone 3. Tap Auto-sync to enable or disable whether changes you this option, you may be able to use an application's tools to sync data manually. (See To sync information manually on page 119.) To sync information manually: 1. Press > > Settings > Accounts & sync. 2. Tap the account whose data - LG LGL45C | User Guide - Page 120
Phone 3. Tap the items you want to sync. (A green checkmark indicates that synchronization has been enabled.) G By disabling synchronization for an item, it will not remove - LG LGL45C | User Guide - Page 121
phone and synchronize them with the contacts in your Google™ Account, Microsoft Exchange account, or other accounts that support syncing contacts. The Contacts application tries to join new addresses with existing contacts, to create a single entry. You can also manage that process manually. 121 - LG LGL45C | User Guide - Page 122
and Last name fields, and enter a name for the new entry. 6. Tap the label button (to the left of the Phone number field) to select one of the following categories: Mobile, Home, Work, Work Fax, Home Fax, Pager, Other, Custom Callback, Car, Company Main, ISDN, Main, Other Fax, Radio, Telex, TTY TDD - LG LGL45C | User Guide - Page 123
the gold star to the right of the contact's name. The star will turn gray, meaning it has been removed from your Favorites. Editing a Contacts Entry You can change or add details saved in your contact entries, such as setting specific ringtones to specific contacts or setting calls 123 - LG LGL45C | User Guide - Page 124
contain information from multiple sources: information that you added manually, information joined from multiple accounts to consolidate duplicates, etc. If you find duplicate entries in Contacts, you can join them into a single entry. If you find that unrelated contacts were joined in error, you - LG LGL45C | User Guide - Page 125
Contacts 4. Edit the desired contact information. 5. Tap Done. To change a contact's default phone number: The default phone number is used when you initiate a call or send a text message using the context menu (by touching and holding a contact). 1. Press > > Contacts. 2. Tap the name of a - LG LGL45C | User Guide - Page 126
Contacts 5. Press . When this contact calls you, your phone will not ring and the caller will be forwarded directly to your voicemail. To set a ringtone for a contact: 1. Press > > Contacts. 2. Tap the name of a contact - LG LGL45C | User Guide - Page 127
and hold the contact's entry. 3. Tap Edit contact in the menu that opens. 4. Tap the Phone category's plus button. 5. Tap the label button to the left of the phone number field and select the relevant label. G To create your own label, tap Custom. 6. Enter a phone number and tap Done. 127 - LG LGL45C | User Guide - Page 128
entry. 3. Tap Edit contact. 4. Tap a phone number to edit. 5. Re-enter or edit the number and tap Done. Assigning Direct Dialing Numbers Speed dialing, as available in other feature phones, can add another item. In this case, you have the option of switching to another Home screen pane. 128 - LG LGL45C | User Guide - Page 129
. 2. Tap the name of a contact to view its details. 3. Press > Options. 4. Tap Ringtone and tap a ringtone to select it. 5. Tap OK. Assigning a Picture to an Entry Assign a picture to display each time a certain contact calls you. 1. Press > > Contacts. 2. Touch and hold the contact - LG LGL45C | User Guide - Page 130
camera will launch. - or - Tap Select photo from Gallery to select a picture from the Gallery. 6. After cropping the picture as you want, (see Gallery Options on page 230) tap Save. Finding Contacts Entries Finding Contacts by Name 1. Press > > Contacts. 2. Press . 3. Start entering the name - LG LGL45C | User Guide - Page 131
with Your Contacts From the Contacts or Favorites tab, you can quickly call or send a text (SMS) or multimedia message (MMS) to a contact's default phone number. You can also open a menu to access different methods of communicating with that contact. The Contacts application shares your - LG LGL45C | User Guide - Page 132
To connect by using Quick Contact for Android™: 1. Tap a contact's picture to open Quick Contact for Android. 2. Tap the icon corresponding to communicate with a contact: 1. Press > > Contacts. 2. Tap the contact's entry. 3. In the contact's details screen, tap the method you wish to communicate with - LG LGL45C | User Guide - Page 133
it to call that number. 1. Press > > Contacts. 2. Touch and hold the contact's entry. 3. Tap Call contact. (For more information about placing phone calls, see Making Calls on page 71.) To send a text or multimedia message to a contact's default number: 1. Press > > Contacts. 2. Touch and - LG LGL45C | User Guide - Page 134
about copying files to a microSD card from your computer. 1. Insert the microSD card (that contains the vCard files) into your device. 2. Press > > Contacts. 3. Press > Import/Export > Import from SD card. 4. If you have more than one account on your phone, tap the account into which you - LG LGL45C | User Guide - Page 135
contacts to your microSD card You can export all of the contacts on your phone to your microSD card, as vCard files. SD card. 4. Tap OK to confirm your selection and to begin exporting your Contact List to the microSD card. Sharing a contact You can share a contact with someone by sending - LG LGL45C | User Guide - Page 136
location. Although there is a separate Gmail application, the main email application can manage both Internet based email services (Gmail™ and Yahoo!™) and Corporate Work Email (Outlook®). The device can also be manually Protocol(POP - This protocol is supported by most ISPs and is currently more common - LG LGL45C | User Guide - Page 137
Accounts and Messaging Note For more information, review your email carrier's support documents or contact your IT administrator. Email Icons/Shortcuts - Email shortcut - Gmail shortcut Status Bar - Notifications - New Email message received - New Gmail message received Corporate - LG LGL45C | User Guide - Page 138
Accounts and Messaging Important: This Outlook application does not utilize Microsoft® ActiveSync to synchronize the device to your remote Exchange Server. This synchronization is done wirelessly over the air(OTA) and not via a direct connection. Setting Up a Corporate Email 1. Press > > Email. - LG LGL45C | User Guide - Page 139
Accounts and Messaging G Password: Typically your network access password (Casesensitive). G Server: Your exchange server remote email address. Typically starts with mail.XXX.com. Obtain this information from your company network administrator. G If your network requires SSL encryption, tap the Use - LG LGL45C | User Guide - Page 140
(not directly) with an Exchange Server running Microsoft Exchange Server 2003 Service Pack 2 (SP2) or Microsoft Exchange Server 2010. Note You can Delete, Forward, Reply, Reply all, or Mark as unread. Create and Send Email 1. From the Inbox, press > Compose. 2. Enter the recipient's email address - LG LGL45C | User Guide - Page 141
G You can add as many message recipients as you want. Note To send an additional carbon copy (Cc) or a blind carbon copy (Bcc) of field and compose your email. G To add a picture attachment, press > Add attachment. G You can access Gallery card and navigate to the file you wish to attach. - LG LGL45C | User Guide - Page 142
the message's recipients. 3. Enter a new message body and tap Send. To delete an email message: G Touch and hold an email (from your inbox list) and tap Delete from the pop-up context menu. - or - With the email message displayed, tap Delete. Configuring Corporate to manually 142 - LG LGL45C | User Guide - Page 143
Accounts and Messaging synchronize, press > Sync now. To configure Corporate Email settings: 1. Press > > Settings > Accounts & sync. 2. Tap the Corporate account field to reveal the account's synchronization settings screen. 3. Tap Account settings. G Account name: Displays the name used by - LG LGL45C | User Guide - Page 144
. G Default account: Assigns this account as the default account used when sending out new emails. G Ask before deleting: When mail is going to delete the first asks whether to delete. G Email notifications: Allows the phone to notify you when you receive new emails. G Select ringtone: Allows you - LG LGL45C | User Guide - Page 145
the contacts between your device and the remote exchange server. A checkmark indicates the feature is enabled. G Sync calendar: Synchronizes your exchange calendar entries between your device and the remote exchange server. A check mark indicates the feature is enabled. G Out Of Office 4. Press to - LG LGL45C | User Guide - Page 146
Accounts and Messaging 4. Tap Signature. 5. Delete the current default text and enter your new email signature. 6. Tap OK to store the new signature. Configuring Data Synchronization Settings This feature allows you to determine which current applications are synchronized with the external server - LG LGL45C | User Guide - Page 147
a new text message is received. Note See your service plan for applicable charges for text messaging and and SMS voicemail. Composing Text Messages 1. Press > > Messaging > New message. 2. Tap the To: field and enter the recipient's phone number or email information using the onscreen keyboard - LG LGL45C | User Guide - Page 148
enter a wireless phone number directly. G Email You can also enter the recipient's email address. 3. Tap a matching entry from the onscreen from the menu options, press > Insert smiley. Make a selection from the list to insert it into your current message. 6. Review your message and tap Send. 148 - LG LGL45C | User Guide - Page 149
Messages To read a text message: When you receive a text message, your phone will notify you. You can access the message by: G Opening the Notification the onscreen keyboard. G To enter a smiley from the menu options, press > Insert smiley. Make a selection from the list to insert it into 149 - LG LGL45C | User Guide - Page 150
(MMS), you can send and receive instant multimedia messages that contain text, pictures, audio, recorded voice, or a picture slideshow. Messaging is available via the Messaging application in your Applications screen. Note See your service plan for applicable charges for multimedia messaging and - LG LGL45C | User Guide - Page 151
entering the phone number or email address. 3. Tap the Type to compose field and enter your message. 4. Press > Attach. 5. Select a multimedia attachment type: G Pictures: Opens the Gallery application. Use the onscreen navigation to select the picture you wish to send with the outgoing - LG LGL45C | User Guide - Page 152
) or Discard (delete the current recording and re-record). G Slideshow: Opens the Edit slideshow menu. G Tap Add slide to create a new slide. G Tap the created slide (example, Slide 1), tap Add picture, and then select the picture you want to add to the slide. G Tap the text field below the image to - LG LGL45C | User Guide - Page 153
your Contacts list and allow you to select a picture of a Contact to send. Note To remove or replace a picture or an audio attachment, on the Compose screen, tap the image to view the picture. Tip The file attachment on the MMS message can be saved to the microSD card. To save the attachment, - LG LGL45C | User Guide - Page 154
a message, tap the Type to compose field and type your reply message. 4. Once completed, tap Send. Note When replying to an SMS message with an MMS message, first open the text message, press and message and press . - or - Touch and hold the message thread to display the context menu. 154 - LG LGL45C | User Guide - Page 155
Accounts and Messaging 3. Tap Delete thread and once prompted, tap OK to complete the process. Adjusting Message Settings 1. Press > > Messaging. 2. From within the Messaging screen, press Settings. and tap 3. Adjust the following settings according to your needs: G Delete old messages - LG LGL45C | User Guide - Page 156
to automatically retrieve the entire content of your MMS message. When checked, the MMS message header, message body, and any attachments will automatically download to your device. G If you disable this option, only the MMS message header will be retrieved and displayed. G Roaming auto-retrieve - LG LGL45C | User Guide - Page 157
want the device to vibrate when a new text or multimedia message is received. Text Messaging and MMS Your device's advanced messaging capabilities let you send and receive many different kinds of text messages. Messaging settings allow you to decide how you would like to be notified of new messages - LG LGL45C | User Guide - Page 158
or MMS messages were received. 1. Press > > More > Notifications. - or - Touch and drag the Status Bar to the bottom of the screen. 2. Tap a message entry to open the Messaging application. Deleting Old Text Messages Delete messages or message threads you have read whenever you like, or have - LG LGL45C | User Guide - Page 159
> Delete threads. Gmail This email client is Google's web-based email service. (See Synchronizing Your Google Account on page 179.) From a computer, your synchronization settings, Google Mail (along with calendar events, phone numbers and other contact information) on your device is automatically - LG LGL45C | User Guide - Page 160
power of Google search. Any actions taken in the Gmail phone application are reflected on the web browser. For example, if you read a message in Gmail on your device, it will be marked as read in a Web browser. And a message that you send using a browser, or even a draft of a message, is visible - LG LGL45C | User Guide - Page 161
Gmail to send email to any email address, and anyone can send email to you at your Gmail address. But if you want to read messages from another email service provider Email. 2. Follow the onscreen instructions to setup an Email account. G Tap Manual setup to configure your connection settings 161 - LG LGL45C | User Guide - Page 162
Accounts and Messaging manually (POP3 or IMAP). Follow the onscreen prompts and enter the information specific to your carrier. Opening Gmail and Your Inbox When you open the Gmail - LG LGL45C | User Guide - Page 163
Accounts and Messaging (No indicator): Indicates that this message was sent to a group that includes you. To open your Inbox when Gmail is running: G When reading a message, press > Go to Inbox. - or - When viewing a list of labeled conversations, press > More > Go to Inbox. To switch - LG LGL45C | User Guide - Page 164
conversation. Tap to quickly contact the sender by Gmail, Google Talk, phone, or other available methods. You can archive or delete the entire a Google account. If you want to contact the sender, touch the Contact's picture ID to open Quick Contact. (See Communicating with Your Contacts on page 131.) - LG LGL45C | User Guide - Page 165
Accounts and Messaging the yellow bar that appears at the top of the Inbox screen to return the message to the Inbox. You can scroll to the bottom of a message to access buttons for replying to or forwarding the message, as described in Replying to or Forwarding a Message. To reread a message: - LG LGL45C | User Guide - Page 166
yourself to read it again later. Composing and Sending a Message You can compose and send a message to people or groups with Gmail addresses or other email addresses. To compose and send a message: 1. Press > > Gmail. 2. Press > Compose. 3. - LG LGL45C | User Guide - Page 167
- Tap Discard to erase the message (including any saved drafts). Note If you aren't connected to a network - for example, if you're working in Airplane mode - the messages that you send are stored on your device, with the Outbox label until you connect to a network again. 167 - LG LGL45C | User Guide - Page 168
in a new screen where you can add or remove addresses, edit the subject, and add or remove text or attachments, as described in Composing and Sending a Message. G You can add one or more people to an ongoing conversation by replying to all and then adding the new person's address(es) to - LG LGL45C | User Guide - Page 169
Accounts and Messaging Working with Conversations in Batches With Gmail, you can archive, label, delete, or perform other actions on a batch of conversations at once. 1. From the Inbox or another label, tap the checkmark box to the left of each message for all the messages you want to include in the - LG LGL45C | User Guide - Page 170
Accounts and Messaging you accidentally delete a batch of conversations, you can tap Undo in the yellow bar (that appears briefly after the action) at the top of the Inbox screen to return the messages to the Inbox or appropriate label. You can also use Undo after muting, archiving, and reporting - LG LGL45C | User Guide - Page 171
you want to assign to the conversation. 4. Tap OK. Starring a Message You can star an important message or conversation to make it easy to locate again. To view just conversations with starred messages, see Viewing Conversations by Label on page 172 and view the Starred label. To star a message - LG LGL45C | User Guide - Page 172
Accounts and Messaging When viewing the list of conversations, tap a conversation's star to start the newest message in the conversation. To unstar a message: G Tap its star again. To star or unstar all messages in a conversation: G Tap a star in a conversation list. Viewing Conversations by Label - LG LGL45C | User Guide - Page 173
is quite effective at preventing spam (junk mail) from reaching your Inbox. When you do receive spam you can help improve the Gmail service by reporting the conversation as spam. To report a conversation as spam: G When reading the email, press > More > Report spam. - or - From the Inbox, tap - LG LGL45C | User Guide - Page 174
've archived, its conversation will be restored to your Inbox. To Archive a conversation: G From your Inbox, touch and hold a conversation then tap Archive in the menu that opens. - or - 174 - LG LGL45C | User Guide - Page 175
Archive button at the bottom of the screen. Archiving Conversations The Gmail webmail service has the resources to store all the messages you've ever sent or received; your device does not. To save space, Gmail downloads only some of your messages to your device. Use the Settings application to - LG LGL45C | User Guide - Page 176
download any conversations that only have this label. G Sync 4 days: Download the previous 4 days (or number of days you set) of conversations. G Sync all: Download Your Messages You can add a signature to every email you send, such as your name, contact information, or any personal message. - LG LGL45C | User Guide - Page 177
Your Messages on page 176.) G Confirm delete: If checkmarked, this feature will display a dialog asking you to confirm whenever you want to archive, delete, or send a message. G Auto-advance: Allows you to choose what screen to display after you delete or archive conversation. 177 - LG LGL45C | User Guide - Page 178
Gmail account. G Labels: Allows you to manage which conversations are synchronized and how often. Notification settings: G Email notifications: When checkmarked, the phone will notify you whenever you receive new email. (See Using the Notifications Panel on page 35.) G Select ringtone: Allows you to - LG LGL45C | User Guide - Page 179
Google Calendar and/or Gmail data. Synchronizing Your Google Account By default, there are no accounts managed by the device. These must be added manually. To add an account (using a Google account type as an example): 1. Press > > Settings > Accounts & sync. 2. Tap Add account > Google. 179 - LG LGL45C | User Guide - Page 180
Gmail account appears within the Manage accounts area of the screen. G If Auto-sync is selected, changes or updates to your Gmail account are then automatically updated to your device. To configure the Google sync settings: 1. Press > Settings > Accounts & sync. 2. Tap the Google account to - LG LGL45C | User Guide - Page 181
to create your new Corporate email account. (See Corporate Email (Outlook) on page 137.) G If Auto-sync is selected, changes or updates to your Corporate/Outlook account are synchronized to your device. To configure the Corporate account settings: 1. Press > > Settings > Accounts & sync. 2. Tap - LG LGL45C | User Guide - Page 182
of Inbox. G Choose from : Date, Subject, Sender, or Size. G Roaming : Auto retrieve while roaming. G Default account: Assigns this account as the default account used when sending out new emails. G Ask before deleting: When mail is going to delete the first 182 - LG LGL45C | User Guide - Page 183
to notify you of new email. G Vibrate: Allows you to set the phone to vibrate when new email is received. G Incoming settings: Allows you to view the feature is enabled. G Sync calendar: Synchronizes your exchange calendar entries between your device and the remote exchange server. A check mark - LG LGL45C | User Guide - Page 184
accounts, your system and application settings, and any downloaded applications. Resetting the device does not erase any system software updates you've downloaded or any files on your microSD card, such as music, pictures, or applications. After resetting the device, the next time you turn on the - LG LGL45C | User Guide - Page 185
and games to download and install on your device. Accessing the Market 1. Press > > Market. 2. If not already logged in with your Google account, tap Next. 3. Tap Sign in and enter your Google account information. 4. Touch Accept to agree to the Android Market termsof service. Selecting and - LG LGL45C | User Guide - Page 186
, follow the onscreen instructions to pay for the application. 6. Check the progress of the current download by opening the Notification screen. 7. You will be notified when the item is downloaded and installed on your device. 8. On the Android Market screen, press tap Downloads, tap the - LG LGL45C | User Guide - Page 187
Operating System is ever updated, any data contained on the device will be erased. The only data stored on the device are Google applications available via the Android Market. Note Pictures, videos and music are stored on the microSDcard. Applications can be stored on the microSD card as well as on - LG LGL45C | User Guide - Page 188
microSD card. Copy audio files from your computer onto the microSD card before you open the Music application. The Music application supports audio by album. G Songs: To browse through your downloaded music library. G Playlists: To select a customized playlist you've created. 3. Once you've - LG LGL45C | User Guide - Page 189
Song as a Ringtone 1. Press > > Music > Songs. 2. Touch and hold a song you'd like to use as your new ringtone. A popup menu is displayed. 3. Tap Use as phone ringtone to set the selected song as your new default ringtone. 4. Confirm the song has been successfully assigned by navigating to your - LG LGL45C | User Guide - Page 190
selected. Backing Up Your Downloaded Music Files Although the downloaded files can only be played on your device and on your account, backing them up to your computer lets you access the files in case your microSD card is lost or damaged, or if you install a new microSD card. (See Connecting Your - LG LGL45C | User Guide - Page 191
sign in to access additional options, Press > My account. Then enter your username and password and tap Sign in. GPS Navigation GPS Services Your device's built-in GPS capability gives you accessto a number of location-based services, including Maps, Navigation, and TeleNav™ GPS Navigator. 191 - LG LGL45C | User Guide - Page 192
Applications and Entertainment Activating Location Mode Before using any of the location-based services, you must turn on your device's location mode. 1. Press > > Settings > Location & security. 2. Tap Use GPS satellites to place a checkmark and activate your GPS. Activating Using Wireless - LG LGL45C | User Guide - Page 193
get detailed directions by foot, public transportation, bicycle, or car; and to navigate by using spoken, turn-by-turn driving instructions using the Google Maps Navigation (beta) service. You can search on a street map or a satellite image to locate an address or a landmark, and you can view some - LG LGL45C | User Guide - Page 194
on the map. A balloon with the address and a thumbnail from Street View (if available) opens over the location. G Tap the balloon to access additional options. To utilize Google Maps: 1. Press > > Maps G If prompted, read the What's new message and tap OK. 2. Tap the - LG LGL45C | User Guide - Page 195
Applications and Entertainment Touch to open more menu items. - or - Press to utilize other Google Map features. G Choose from: Search, Directions, My Places, Clear Map, Join Latitude, and More. To search for a location: 1. While viewing a map, press > Search. - or - Simply press . 2. In - LG LGL45C | User Guide - Page 196
GPS to find your location, and your destination in the End point field. G Tap to open a menu with options for selecting an address from your Contacts or a point that you touch on a map. G To reverse directions, press > Reverse Start & End. 3. Tap the icon for car, public transit, bicycling, or - LG LGL45C | User Guide - Page 197
-by-turn directions from Google Maps Navigation. G When you're finished, press map. > Clear map to clear the G Airport: local airports based on current GPS location. G Places lets you search for locations from dozens of names 197 - LG LGL45C | User Guide - Page 198
feature to search for matching locations in your area. G Type Destination to manually enter a destination address. G Contacts to receive turn-by-turn directions to the address stored for a selected Contacts entry. G Starred Places to obtain directions to locations that have been starred within - LG LGL45C | User Guide - Page 199
you must configure your device to connect to them. Turn off Wi-Fi when you're not using it to extend the life of your battery. When you connect to a Wi-Fi network, the device obtains a network address and other information it needs from the network, using the DHCP protocol. To - LG LGL45C | User Guide - Page 200
Web and Data To turn Wi-Fi on and connect to a Wi-Fi network: 1. Press > . 2. Tap Settings > Wireless & networks > Wi-Fi settings. 3. Tap Wi-Fi to turn Wi-Fi on and scan for available Wi-Fi networks. G A list of available Wi-Fi networks will be displayed. Secured networks are indicated by a - LG LGL45C | User Guide - Page 201
receiving notifications. To add a Wi-Fi network: You can add a Wi-Fi network manually if it does not broadcast its name (SSID) or if you want to add a is secured, tap the Security drop-down menu and tap the type of security used for the network. 4. Enter the required passwords and - LG LGL45C | User Guide - Page 202
on. 2. In the Wi-Fi settings screen, touch and hold the name of the network. 3. Tap Forget network. Data Services This section will help you learn the basics of using your data services, including managing your user name, launching a data connection, and navigating the Web with your device. 202 - LG LGL45C | User Guide - Page 203
Allow the device some time to process your data usage request. Updating Your User Name If you choose to change your user name and select a new one online, you must then update the user name on your device. G Press > > Settings > About phone > System updates > Update PRL. G Your profile will be - LG LGL45C | User Guide - Page 204
for VPN Connection Depending on the type of VPN you are using at work, you may be required to enter your login credentials or install security certificates before you can connect to your company's local network. You can get this information from your network administrator. Before you can initiate - LG LGL45C | User Guide - Page 205
Data Setting Up Secure Credential Storage If your network administrator instructs you to download and install security certificates, you must first set up the device's secure credential storage. 1. Press > password. > Settings > Location & security > Set 2. Enter a new password (at least eight - LG LGL45C | User Guide - Page 206
Web and Data 4. When finished, press > Save. The VPN is then added to the VPNs section of the VPN settings screen. Connecting to a VPN 1. Press > settings. > Settings > Wireless & networks > VPN 2. In the VPNs section, tap the VPN that you want to connect to. 3. When prompted, enter your - LG LGL45C | User Guide - Page 207
in overview modethe page is zoomed out so you can get the big picture. Learn to Navigate the Browser Navigating through menus and websites during a Here are some tips for getting around: Scrolling As with other menus on your phone, you'll have to scroll up and down to see everything on some websites. - LG LGL45C | User Guide - Page 208
, direct you to Web pages, select special functions, or even place calls. Going Back To go back one page: G Press on your device. Repeat this process to keep going back through your recently visited pages. Finding and Copying Text on a Web Page To find text on a Web page: 1. Press > More - LG LGL45C | User Guide - Page 209
): 1. Tap the URL field (top of the Browser window) and enter a new Web address. G As you enter the address, possible matches are displayed. Tap an entry to launch the desired website. 2. Tap to launch the new page. 209 - LG LGL45C | User Guide - Page 210
G From any open Web page, press . Options available within the Browser menu include: G New window: Launches a new Browser window while maintaining the current Displays the currently active Browser windows as a list. Tap a window entry to launch that window. G Refresh: Reloads the current Web page and - LG LGL45C | User Guide - Page 211
Allows you to send a URL via Bluetooth, Email, Gmail, and Messaging. G Downloads: Displays your download history. G Settings: Allows you to configure and manage your Browser settings. Adjusting Browser Page Settings 1. Press to open the Browser menu - LG LGL45C | User Guide - Page 212
Web and Data G Text size: Allows you to increase or decrease the size of the text that the Browser uses when displaying Web pages. Options include: Tiny, Small, Normal, Large, or Huge. G Default zoom: Allows you to increase or decrease the magnification level that the Browser uses when first opening - LG LGL45C | User Guide - Page 213
Web and Data the presentation text and other elements of Web pages to fit your device's screen. If the checkmark is removed, Web pages can be viewed as designed for a computer screen. G Landscape-only display: When checkmarked, this feature allows your device to display pages in landscape ( - LG LGL45C | User Guide - Page 214
menu. 2. Tap More > Settings. 3. Navigate to the Privacy settings area and select from one of the following privacy settings: G Clear cache: Clears all currently cached content and databases. Tap OK to complete the process matching entries when entering text in a form. Remove the checkmark - LG LGL45C | User Guide - Page 215
. Tap OK to complete the process. G Enable location: When checkmarked, you permit websites with location-specific content to ask whether you want to share your location, using your device's GPS. To provide a website with your location, you must also have location sharing enabled in the Settings - LG LGL45C | User Guide - Page 216
passwords that the Browser has stored. Tap OK to complete the process. G Show security warnings: When checkmarked, you will be notified return to the Browser. Setting the Browser Home Page 1. Press to open the Browser menu. 2. Tap More > Settings > Set home page. 3. Delete the current address - LG LGL45C | User Guide - Page 217
. 2. Tap More > Settings > Reset to default. 3. Tap OK to complete the process. Creating Website Settings 1. Press to open the Browser menu. 2. Tap More > Settings > Website settings. These advanced settings that can be configured for individual sites (ex: Clear location access). 3. Tap OK to - LG LGL45C | User Guide - Page 218
ago, and 1month ago. 3. In the Bookmarks tab, tap Add. 4. Enter a descriptive name and URL for the new bookmark 5. Tap OK to store the new entry to your Bookmarks list. To create Bookmarks from other Tabs: 1. From any open Web page, press >Bookmarks. - or - From any open Web page, press - LG LGL45C | User Guide - Page 219
any open Web page, tap . 2. Tap either the Most visited or History tab. 3. Touch and hold an entry from the list to display a popup menu. 4. Tap Set as homepage to assign the selected entry as your new homepage. Adding Bookmarks to Your Home Screen 1. From any open Web page, press > Bookmarks - LG LGL45C | User Guide - Page 220
menus. All you have to do is to talk into the phone, and ASR will recognize your voice and complete tasks by itself. Note The Voice Control (Speech to Action) feature will not launch if you are currently in an active menu. Activating Voice Dialer G Press > > Voice Dialer. The screen displays - LG LGL45C | User Guide - Page 221
include: G Call to call an entry in your Contact List.(See Making a Voice Call With Voice Dialer on page 222.) G Dial to call a spoken phone number. G Redial to call back the last Contact you dialed. G Open to jump directly to menu items or applications. (See Opening Menus With - LG LGL45C | User Guide - Page 222
Smith Mobile." The device dials the number stored for the contact "John Smith" with the label "Mobile." G If the location is not recognized or the name does not have a phone number stored in Contacts, your device will display a list of possible options. G If a name has only a single number, or - LG LGL45C | User Guide - Page 223
at a time-1-800 should be pronounced "One Eight Zero Zero." Opening Menus With Voice Dialer The Voice Dialer application allows you to directly open many menu items or applications by saying voice commands. 1. Press > > Voice Dialer. 2. When you see "Listening," say "Open" followed by - LG LGL45C | User Guide - Page 224
my settings: Allows you to override the application settings with those configured within this menu. G Default Engine: Sets the speech synthesis engine to be used for spoken text. G Install voice data: Installs the voice data required for speech synthesis. G Speech rate: Allows you to adjust the - LG LGL45C | User Guide - Page 225
search using that text. 1. Press > > Voice Search. 2. Speak clearly into the microphone. If an error occurs, tap Speak again. 3. You can then touch a matching entry from the Google search page to direct you to the item you are searching. You can use the camera or camcorder to take and share - LG LGL45C | User Guide - Page 226
has a microSD card inserted before taking pictures or recording video. Be sure to clean the protective lens cover with a microfiber cloth before taking pictures. A lens cover with smudges from fingers can cause blurry pictures with a "halo" effect. Taking Pictures Taking pictures with your device - LG LGL45C | User Guide - Page 227
in each corner turn green and the camera takes a picture. (Your device automatically saves the picture to the microSD card.) Camera Settings From the camera mode, tap each icon to adjust the following camera settings. G Settings G Focus mode to set the focal properties of the camera lens.Choose - LG LGL45C | User Guide - Page 228
Choose from No Review, 2secs(default), or 5secs. G Restore defaults to restore the settings back to the default values. G Store location to decide whether to use the device's GPS to include the location of each picture you take. G On: Location stored with picture. G Off: Location not stored - LG LGL45C | User Guide - Page 229
view them in a slideshow, share them with your friends, and delete and edit them. 1. Press > > Gallery. 2. Select a location and tap an image to view your picture. G Tap an image to open it, and tap Menu or press for options, such as Share, Delete, and More. G Press to return to the previous - LG LGL45C | User Guide - Page 230
Camera and Video Gallery Options The Gallery application presents the pictures and videos on your microSD card, including those you've taken with the Camera application and those you downloaded from the Web or other locations. If you have one of your device's Google™ Accounts, you'll also see - LG LGL45C | User Guide - Page 231
of the current album. G Tap Menu to access the following options: G Share to share the picture via Picasa, Messaging, Gmail or Bluetooth Rotate Left, or Rotate Right. Assigning Pictures After taking a picture, assign it as a picture ID for a Contacts entry or as the Home screen background image - LG LGL45C | User Guide - Page 232
. Recording Videos In addition to taking pictures, you can record, view, and send videos with your device's built-in video camera. 1. Press and hold the camera button located on the right side of the device, then drag the camera mode control to the Video position . - or - Press > > Camera - LG LGL45C | User Guide - Page 233
Camera and Video 4. Tap to stop recording. Your video will be automatically saved to the Gallery. Video Settings From video mode, tap each icon to adjust the following camcorder settings. G Settings G Color effect to apply different color effects to your videos. Choose from None, Mono, Sepia, - LG LGL45C | User Guide - Page 234
them with your friends, and delete and edit them. 1. Press > microSD card. > Gallery to view the gallery stored on the G Scroll left or right albums. 2. Tap an album to open it and view its contents. (The pictures and videos in the album are displayed in chronological order.) 3. Press twice , - LG LGL45C | User Guide - Page 235
Camera and Video G Scroll left or right to view more albums. 2. Tap an album to open it and view its contents. (The pictures and videos in the album are displayed in chronological order.) 3. Tap a video in an album to play. G Tap the video to view the playback controls. - LG LGL45C | User Guide - Page 236
Tools and Calendar Calendar Viewing Your Calendar and Events Use the Calendar application you can view the events you have scheduled in the coming days, weeks, or months. To open your Calendar application: G Press > > Calendar. If you have created or subscribed to more than one calendar - LG LGL45C | User Guide - Page 237
Tools and Calendar Note To go to the current day in any Calendar view, press To change your Calendar view: > Today. G Press > Day, Week, Month, Agenda, or Today. Each view displays the events in your calendar for the period of time that you specify. G Day View Drag left or right to view - LG LGL45C | User Guide - Page 238
Tools and Calendar G Week View Touch and hold a time slot or an event to create a new event at that time. Tap an event to view its details. Drag the screen left or right to view previous or future weeks. G Month View Tap a day to view the events of that day. Drag the screen up or down to view - LG LGL45C | User Guide - Page 239
G Agenda View Tools and Calendar Tap an event to view its details. Tap an event to view its details. Viewing Event Details You can view more information about an event in a number of ways, depending on the current view. To view information about an event: G In Agenda, Day, or Week view, tap an - LG LGL45C | User Guide - Page 240
an event: 1. Open the Calendar, and press > More > New event. G You can also touch and hold a spot in Day, Week, or Month view. In the menu that opens, tap New event to open the new event screen with that day and time already entered. 2. Add details about the event. G Enter a name - LG LGL45C | User Guide - Page 241
the email addresses of everyone you want to invite to the event. Separate multiple addresses with commas ( , ). If the people to whom you send invitations use Google Calendar, they'll receive an invitation through their Google Calendar and by email. 4. Press details. > Show extra options to add - LG LGL45C | User Guide - Page 242
details. Then, press > Delete event. Tap OK to confirm. G From Day or Week view, touch and hold the event then tap Delete event in the menu that opens. Tap OK to confirm. G When editing an event, tap the Delete button at the bottom of the screen. Then tap OK to confirm - LG LGL45C | User Guide - Page 243
the event to open it. (See Viewing Event Details on page 239.) 2. Tap Add reminder to add a reminder. 3. Tap the reminder time to display a popup menu and choose your desired setting. G At the designated time, you will receive a notification to remind you about the event. (See Responding to an Event - LG LGL45C | User Guide - Page 244
Tools and Calendar Responding to an Event Reminder If you set a reminder for an event, the reminder notification appears in the Status Bar when the reminder time arrives. (See Using the Notifications Panel on page 35.) To respond to an event reminder: Note Press the > Show extra options to add - LG LGL45C | User Guide - Page 245
Tools and Calendar Displaying and Synchronizing Calendars Initially, all calendars that you create or subscribe to through Google Calendar on the Web are also displayed in the Calendar application on your device. You can select which calendars to show or hide on the device, and which to keep - LG LGL45C | User Guide - Page 246
Tools and Calendar To stop syncing calendars to your device: 1. Press > More > Calendars. 2. Tap the button to the right of each calendar stop syncing. If is not displayed, the calendar will not sync. The status of the calendar is also displayed in text under the calendar's name. To synchronize - LG LGL45C | User Guide - Page 247
Tools and Calendar views. Tap to remove the checkmark and display all events in your calendar views. G Use home time zone Allows you to checkmark Use home time zone so that the device displays calendars and event times in your home time zone when traveling. G Home time zone Opens a dialog where you - LG LGL45C | User Guide - Page 248
Tools and Calendar Folders Folders allow you to organize other Home screen shortcuts and icons, or folders that contain all your contacts, contacts with phone numbers, or starred contacts. Your folder's contents are kept up to date automatically. Organizing in folders can create space to add more - LG LGL45C | User Guide - Page 249
on your Home screen wallpaper, along with your local weather and other useful information. Tap to dim the screen. Displays the battery charge level when the device is plugged into a charger. Tap to go to the Home screen. Tap to listen to music. Tap to view a slideshow. Tap to set an alarm - LG LGL45C | User Guide - Page 250
is running, it switches to screensaver mode after a few minutes. Simply press a device key to wake the phone up again. To return to the Home screen, tap at the bottom of the Clock screen. To play a slideshow: You can play a slideshow of the pictures in your Gallery albums from the Clock - LG LGL45C | User Guide - Page 251
Tools and Calendar G Tap G Tap on the top right of the screen to dim the clock. again to restore normal brightness. Alarms The Clock application also allows you to set alarms. To set an alarm: 1. Tap at the bottom of the Clock screen. Tap to add an alarm. Tap to turn an alarm on or off. Tap to - LG LGL45C | User Guide - Page 252
Tools and Calendar time by taping the + or -buttons and the AM or PM buttons or tap the hour and minutes fields to enter the time with the keyboard. 4. Tap Repeat to set the days when you want the alarm to sound. (If you don't set a repeat, the alarm will only sound on the assigned day.) 5. Tap - LG LGL45C | User Guide - Page 253
and allow your device to play alarms even when it is in Silent mode. G Alarm volume: Allows you to set the volume of alarms. pressed during an alarm. Calculator You can use the Calculator application to solve math problems. To open and use the Calculator: 1. Press > > Calculator. Drag left or - LG LGL45C | User Guide - Page 254
for your device. First, you can check the software version on your mobile phone: G Press > > Settings > About phone > Software update > Software update check. In this case, the application will notify you to update when the time is up. Also you can rearrange or update by manually. 254 - LG LGL45C | User Guide - Page 255
the user name on your device. 1. Press > Settings > About phone > Update Profile > System updates > Update Profile.. 2. Follow the onscreen instructions. Updating Your PRL This option allows you to download and update the PRL (Preferred Roaming List) automatically. 1. Press > > Settings - LG LGL45C | User Guide - Page 256
faster and reduce your available usage times. To conserve your device's battery, turn off Bluetooth when not in use. Always turn off your Bluetooth when you are in locations that prohibit its use. To turn Bluetooth on: 1. Press > > Settings > Wireless & networks. 2. Tap Bluetooth to place - LG LGL45C | User Guide - Page 257
- Bluetooth is active - Bluetooth is connected to a Bluetooth device The Bluetooth Settings Menu The Bluetooth Settings menu allows you to set up many of the characteristics of your device's Bluetooth service, including: G Entering or changing the name your device uses for Bluetooth communication - LG LGL45C | User Guide - Page 258
device is set to be discoverable, then tap Scan for devices to scan again. Pairing Bluetooth Devices Paired Devices The Bluetooth pairing process allows you to establish trusted connections between your device and another Bluetooth device. When you pair devices, they share a passkey, allowing for - LG LGL45C | User Guide - Page 259
secure connections while bypassing the discovery and authentication process. To pair your phone with another Bluetooth device: 1. Verify your on both devices) or enter the passkey or PIN Code. 6. Tap Done > OK if you entered a passkey or PIN code or passkey. 7. The external device will then have - LG LGL45C | User Guide - Page 260
compatible devices. Pairing between two Bluetooth devices is a one-time process. Once a pairing has been created, the devices will continue device: Disconnecting a paired device breaks the connection between the device and your LG L45C, but retains the pairing. At a later point when you wish to - LG LGL45C | User Guide - Page 261
Tools and Calendar Note Disconnections are manually done but often occur automatically if the paired device goes out of range of your LG L45C or if it is powered off. To delete devices section). This opens the connected device's menu options. 3. Tap Disconnect & Unpair to confirm deletion. 261 - LG LGL45C | User Guide - Page 262
information: 1. Press > > Contacts. 2. Tap an entry to open its details page. 3. Press > Share > Bluetooth. 4. Tap a paired device. G The external Bluetooth device must be visible and communicating for the pairing to be successful. To send pictures and/or videos: 1. Press > > Gallery. 262 - LG LGL45C | User Guide - Page 263
Tools and Calendar 2. Tap an album to open it and view its contents. (The pictures and videos in the album are displayed in chronological order.) 3. Press share. twice, then checkmark pictures and/or videos to 4. Tap Share> Bluetooth. 5. Tap a paired device. G The external Bluetooth device - LG LGL45C | User Guide - Page 264
the Bluetooth headset and the device earpiece or speaker by tapping the Bluetooth button On or Off. microSD Card Your deviceis equipped with a preinstalled microSD™ (Secure Digital) memory card to expand the device's available memory space. It allows you to store images, videos, music, and voice - LG LGL45C | User Guide - Page 265
you can download applications from Android Market and store them on a microSD card as well as on the device. Due to this feature, if you skip the unmount procedure, it can cause an error because information between the microSD card and the device is accorded properly. In the worst case, the microSD - LG LGL45C | User Guide - Page 266
your microSD card connection status at a glance: - microSD card has been unmounted from the device and is safe to remove. - microSD card is being battery is fully charged before using the microSD card. Your data may become damaged or unusable if the battery runs out while using the microSD card. - LG LGL45C | User Guide - Page 267
printers. Before using the microSD card with an SD-compatible device, you will need to insert the microSD card into the microSD adapter. To insert the microSD card into the microSD adapter: G With the label side of the microSD card facing up, insert the card into the supplied microSD adapter - LG LGL45C | User Guide - Page 268
Viewing Memory in the microSD Card 1. Press > > Settings > Storage. 2. Review the available information. G The storage capacity page is divided into two sections: SD card and Internal phone storage. Formatting the microSD Card Formatting a microSD card permanently removes all files stored - LG LGL45C | User Guide - Page 269
card. Connecting Your Device to Your Computer Before using your device's mass storage capabilities, you need to prepare your device's data services or from the microSD card. To connect your device to a computer via USB: 1. Use the USB cable that came with your phone to connect the phone to a USB port - LG LGL45C | User Guide - Page 270
's instructions to unmount, remove, or disconnect any removable USB devices or disks, to avoid losing information on the microSD card when disconnecting your phone from your computer. 1. On your computer, complete the process to safely Stop, or Remove, the USB device (in this case, the phone). For - LG LGL45C | User Guide - Page 271
microSD card, or the battery while accessing or transferring files. G DO NOT use your computer to change or edit folder or file names on the microSD card, the card via a different method, it must first be unmounted from its current device (phone or computer-USB). Important: The internal microSD card - LG LGL45C | User Guide - Page 272
guide could void your warranty for this equipment. Any changes or modifications not expressly approved by the manufacturer could void the user's authority to operate the equipment. Before You Start Safety Instructions WARNING! To reduce the possibility of electric shock, do not expose your phone - LG LGL45C | User Guide - Page 273
the TIA SAFETY INFORMATION before using your phone. Safety Information Read these simple guidelines. Breaking the rules may be dangerous or illegal. Further detailed information is given in this user guide. G Do not disassemble this unit. Take it to a qualified service technician when repair work is - LG LGL45C | User Guide - Page 274
hot location. G Do not disassemble or modify the memory card. FCC RF Exposure Information WARNING! Read this information before operating the phone. In August 1996, the Federal Communications Commission (FCC) of the United States, with its action in Report and Order FCC 96-326, adopted an updated - LG LGL45C | User Guide - Page 275
(2cm) must be maintained between the user's body and the back of the phone. Third-party belt-clips, holsters, and similar accessories containing metallic components should not be used. Body-worn accessories that cannot maintain 0.79 inches (2cm) separation distance between the user's body and - LG LGL45C | User Guide - Page 276
not cause harmful interference. (2) This device & its accessories must accept any interference received, including interference that may residential installation. This equipment generates uses and can radiate radio frequency energy and, if not installed and used in accordance with the instructions, - LG LGL45C | User Guide - Page 277
to fire, explosion or other hazard. G Only use the battery for the system for which it is specified. G Only use the battery with a charging system that has been qualified with the system per this standard. Use of an unqualified battery or charger may present a risk of fire, explosion, leakage, or - LG LGL45C | User Guide - Page 278
as a charging source, the host device's user manual shall include a statement that the phone shall only be connected to products that bear the USB-IF logo or have completed the USB-IF compliance program. Adapter (Charger) Cautions G Using the wrong battery charger could damage your phone and void - LG LGL45C | User Guide - Page 279
Wireless Handheld phones. Inclusion of the text covering Pacemakers, Hearing Aids, and Other Medical Devices is required in the owner's manual for CTIA physicians from universities, government health agencies, and industry reviewed the available body of research to develop the ANSI Standard ( - LG LGL45C | User Guide - Page 280
the supplied or an approved replacement antenna. Unauthorized antennas, modifications, or attachments could damage the phone and may violate FCC regulations. Phone Operation NORMAL POSITION: Hold the phone as you would any other telephone with the antenna pointed up and over your shoulder. Tips - LG LGL45C | User Guide - Page 281
the pacemaker to minimize the potential for interference. G If you have any reason to suspect that interference is taking place, turn your phone OFF immediately. HAC This phone has been tested and rated for use with hearing aids for some of the wireless technologies that it uses. However, there may - LG LGL45C | User Guide - Page 282
is important to try the different features of this phone thoroughly and in different locations, using your hearing aid or cochlear implant, to determine if you hear any interfering noise. Consult your service provider or the manufacturer of this phone for information on hearing aid compatibility. If - LG LGL45C | User Guide - Page 283
Obey all signs and instructions. Potentially Explosive Atmosphere Turn your phone OFF when in any area with a potentially explosive atmosphere and obey all signs and instructions. Sparks in such areas force. DO NOT place objects, including either installed or portable wireless equipment, in 283 - LG LGL45C | User Guide - Page 284
be fully discharged before recharging. G Use only LG-approved chargers specific to your phone model since they are designed to maximize battery life. 284 G Do not disassemble or impact the battery as it may cause electric shock, short-circuit, and fire. Store the battery in a place out of reach of - LG LGL45C | User Guide - Page 285
battery cuts the power of the phone when its operation is in an abnormal state. In this case, remove the battery from the phone, reinstall it, and turn the phone on. G Actual battery -circuit the phone. Always cover the receptacle when not in use. G Do not short-circuit the battery. Metallic articles - LG LGL45C | User Guide - Page 286
immerse your phone in water. If this happens, turn it off immediately and remove the battery. If the phone does not work, take it to an LG Authorized Service Center. G Do not paint your phone. G The data saved in your phone might be deleted due to careless use, repair of the phone, or upgrade of the - LG LGL45C | User Guide - Page 287
Drug Administration Center for Devices and Radiological Health Consumer Update on Mobile Phones. 1. Do wireless phones pose a health hazard? The available scientific evidence does not show that any health problems are associated with using wireless phones. There is no proof, however, that wireless - LG LGL45C | User Guide - Page 288
Under the law, the FDA does not review the safety of radiationemitting consumer products such as wireless phones before they can be sold, as it In such a case, the FDA could require the manufacturers of wireless phones to notify users of the health hazard and to G Support needed research into - LG LGL45C | User Guide - Page 289
of Health participates in some interagency working group activities, as well. The FDA shares regulatory responsibilities for wireless phones with the Federal Communications Commission (FCC). All phones that are sold in the United States must comply with FCC safety guidelines that limit RF exposure - LG LGL45C | User Guide - Page 290
phones are the subject of this update? The term 'wireless phone' refers here to handheld wireless phones with built-in antennas, often called 'cell', 'mobile', or 'PCS' phones. These types of wireless phones health and safety agencies. When the phone is located at greater distances from the user, - LG LGL45C | User Guide - Page 291
exposed the animals to RF for up to 22 hours per day. These conditions are not similar to the conditions under which people use wireless phones, so we don't know with certainty what the results of such studies mean for human health. Three large epidemiology studies have been published since December - LG LGL45C | User Guide - Page 292
is hampered by difficulties in measuring actual RF exposure during day-to-day use of wireless phones. Many factors affect this measurement, such as the angle at which the phone is held, or which model of phone is used. 6. What is the FDA doing to find out more about the possible health effects - LG LGL45C | User Guide - Page 293
research developments around the world. 7. How can I find out how much radio frequency energy exposure I can get by using my wireless phone? All phones sold in the United States must comply with Federal Communications Commission (FCC) guidelines that limit radio frequency energy (RF) exposures. The - LG LGL45C | User Guide - Page 294
must report the RF exposure level for each model of phone to the FCC. The FCC website (http://www.fcc.gov/oet/rfsafety) gives directions for locating the FCC identification number on your phone so you can find your phone's RF exposure level in the online listing. 8. What has the FDA done to measure - LG LGL45C | User Guide - Page 295
time is a key factor in how much exposure a person receives, reducing the amount of time spent using a wireless phone will reduce RF exposure. If you must conduct extended conversations by wireless phone every day, you could place more distance between your body and the source of the RF, since the - LG LGL45C | User Guide - Page 296
steps to lower exposure to radiofrequency energy (RF), the measures described above would apply to children and teenagers using wireless phones. Reducing the time of wireless phone use and increasing the distance between the user and the RF source will reduce RF exposure. Some groups sponsored by - LG LGL45C | User Guide - Page 297
in 2000. The FDA continues to monitor the use of wireless phones for possible interactions with other medical devices. Should harmful interference be found conduct testing to assess the interference and work to resolve the problem. 12. Where can I find additional information? For additional - LG LGL45C | User Guide - Page 298
your first responsibility. When using your wireless phone behind the wheel of a car, practice good common sense and remember the following tips: 1. Get to know your wireless phone and its features such as speed dial and redial. Carefully read your instruction manual and learn to take advantage of - LG LGL45C | User Guide - Page 299
Make sure you place your wireless phone within easy reach and where you driver, your first responsibility is to pay attention to the road. 5. Do not take notes or look up phone numbers while driving. If you are reading an Address Book or business card, or writing a "to-do" list while driving a car - LG LGL45C | User Guide - Page 300
even dangerous when you are behind the wheel of a car. Make people you are talking with aware you are driving and if necessary, suspend situations - with your phone at your side, help is only three numbers away. Dial 911 or other local emergency number in the case of fire, traffic accident - LG LGL45C | User Guide - Page 301
are not urgent enough to merit a call for emergency services. But you can still use your wireless phone to lend a hand. If you see a brokendown (Specific Absorption Rate) This Model Phone Meets the Government's Requirements for Exposure to Radio Waves. Your wireless phone is a radio transmitter and - LG LGL45C | User Guide - Page 302
required by the FCC for each model. The highest SAR value for LG Arena phone when tested for use at the ear is 0.91 W/kg and when worn on the body, as described in this user's manual, is 0.45 W/kg. (Body-worn measurements differ among phones models, depending upon available accessories and FCC 302 - LG LGL45C | User Guide - Page 303
with all reported SAR levels evaluated as in compliance with the FCC RF emission guidelines. SAR information on this model phone is on file with the FCC and can be found under the Display Grant section of http://www.fcc.gov/oet/fccid after searching on - LG LGL45C | User Guide - Page 304
and cochlear implants),users may detect a buzzing, humming, or whining noise. Some hearing devices are more immune than others to this interference noise, and phones also vary in the amount of interference they generate. The wireless telephone industry has developed ratings for some of their mobile - LG LGL45C | User Guide - Page 305
hearing device. The more immune your hearing aid is, the less likely you are to experience interference noise from mobile phones. To ensure that the Hearing Aid Compatibility rating for your phone is maintained, secondary transmitters such as Bluetooth® components must be disabled during a call. 305 - LG LGL45C | User Guide - Page 306
Accessories There are a variety of accessories available for your mobile phone. Consult your local dealer for availability. Optional items are sold separately. Battery Charger The battery charger allows you to charge your phone. Battery Standard battery is available. 306 - LG LGL45C | User Guide - Page 307
C Calculator 57 Calendar 55 Call Settings 64 Call Timer 37 Clock & Calendar 63 Code Entry Mode 23 Contact List 24 Contacts 24 Contacts in Your Phone's Memory 17 For Your Safety 75 G Gallery 43 Genres 50 Getting Started with Your Phone 10 Groups 25 D Date Finder 55 Delete All 34 Dial Font Size 63 - LG LGL45C | User Guide - Page 308
Settings 34 Messages 26 Missed Calls 35 Music 49 My Phone Number 22 My Stuff 44 My vCard 26 P Phone Info 70 Phone Overview 2 Phone Settings 67 Power On/Off Tone 61 Prepaid 22 N Name Match for Dialing 64 Network 71 New Contact 24 New Picture Message 29 New Text Message 27, 35 Notepad 54 - LG LGL45C | User Guide - Page 309
U Unit Converter 58 USB Mass Storage 74 V Voice Command 52 Voicemail 32 Volume 59 W Wallpaper 61 Web Alerts 33 World Clock 57 309
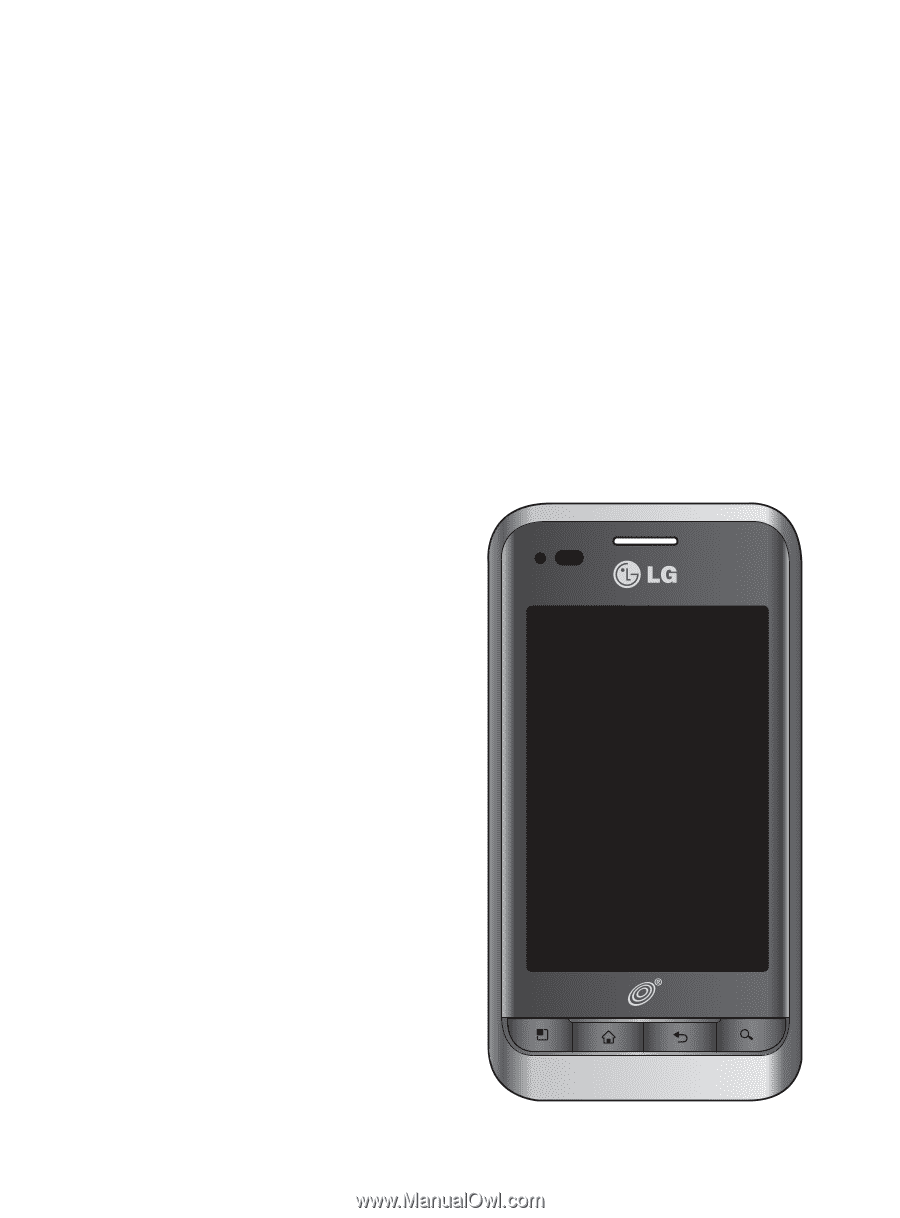
L45C User Guide
- English
Some of the contents in this manual may differ from your
phone depending on the software of the phone or your service
provider.