LG LGVX6000 User Guide - Page 43
Selecting and activating items
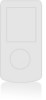 |
View all LG LGVX6000 manuals
Add to My Manuals
Save this manual to your list of manuals |
Page 43 highlights
VX6000 You can act on the options or the links by using the Soft Keys just below the display screen. Navigation Scrolling You can use to scroll through the content if the current page does not fit on one screen. The currently selected item is indicated by a cursor on the screen. Fast Scrolling Press and hold to quickly move the cursor up and down on the current screen. Scrolling by page Press the Side Keys to move up and down a page at a time. Home Page To go to the Home Page, press and hold . View Browser Menu Press and hold to use the browser menu. Clearing out text/number entered When entering text or numbers, press to clear the last number, letter or symbol. Press and hold to clear the input field completely. 82 VX6000 Selecting and activating items If the items on a page are numbered, you can use your numeric keypad or you can select the items by moving the cursor and pressing the appropriate Soft Keys. Soft Keys To navigate to different screens or select special functions, use the Soft Keys. Note that the function associated with the Soft Keys can change for each page and depends on each highlighted item. Left Soft Key Left Soft Key is used primarily for first options or selecting an item but its function may change, depending on the content displayed. Right Soft Key Right Soft Key is used primarily for secondary options or a menu of secondary options. Entering Text, Numbers, or Symbols When you are prompted to enter text, the current text entry method appears on Right Soft Key as Alpha, Symbol, Number, Word or Smart. To change the input mode, use Right Soft Key . To create an upper case character, use . The current text method appears on Right Soft Key as ALPHA or SMART and allows you to shift to input case sensitivity. 83 MENU FEATURES















