LG P659 Quick Start Guide - English - Page 23
QuickMemo
 |
View all LG P659 manuals
Add to My Manuals
Save this manual to your list of manuals |
Page 23 highlights
3 Enter your text. Touch to attach a file (if needed). 4 Touch to send the email. TIP! You can set sound and vibration alerts to notify you when you receive a new email. While the Email app is open, touch the Menu Key > Settings > touch the desired email account > swipe the screen down to the NOTIFICATIONS section. QuickMemoTM The QuickMemo feature allows you to create memos and capture screen shots. OR 1 Access the QuickMemo feature by pressing both the Volume Up and Volume Down Keys for one second while viewing the screen you want to capture. Or slide the Status Bar downwards and touch . 2 Select the desired menu option from Pen type, Color, and Eraser. Then create a memo. 21
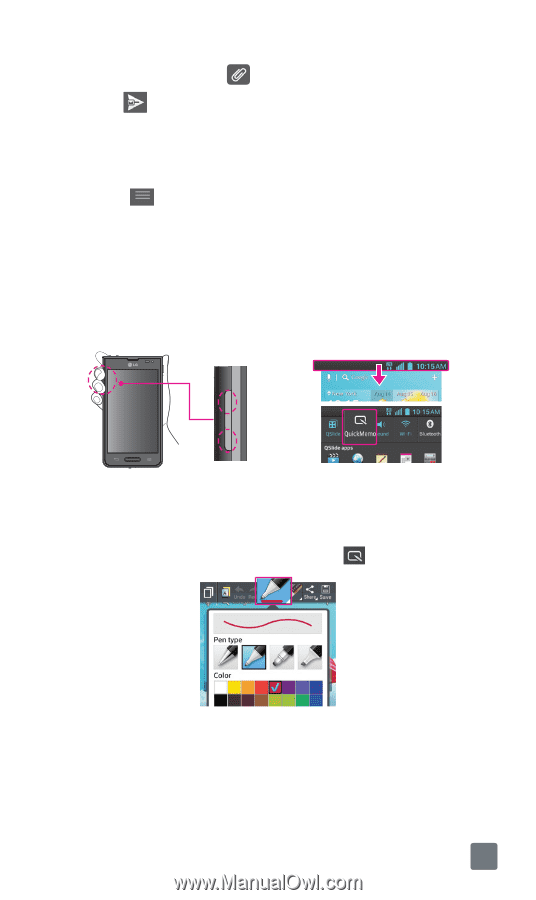
21
3
Enter your text. Touch
to attach a file (if needed).
4
Touch
to send the email.
TIP!
You can set sound and vibration alerts to notify you when you
receive a new email. While the Email app is open, touch the
Menu Key
>
Settings
> touch the desired email account >
swipe the screen down to the NOTIFICATIONS section.
QuickMemo
TM
The
QuickMemo
feature allows you to create memos and
capture screen shots.
OR
1
Access the
QuickMemo
feature by pressing both the
Volume Up and Volume Down Keys for one second
while viewing the screen you want to capture. Or slide
the Status Bar downwards and touch
.
2
Select the desired menu option from
Pen type
,
Color
, and
Eraser
. Then create a memo.














