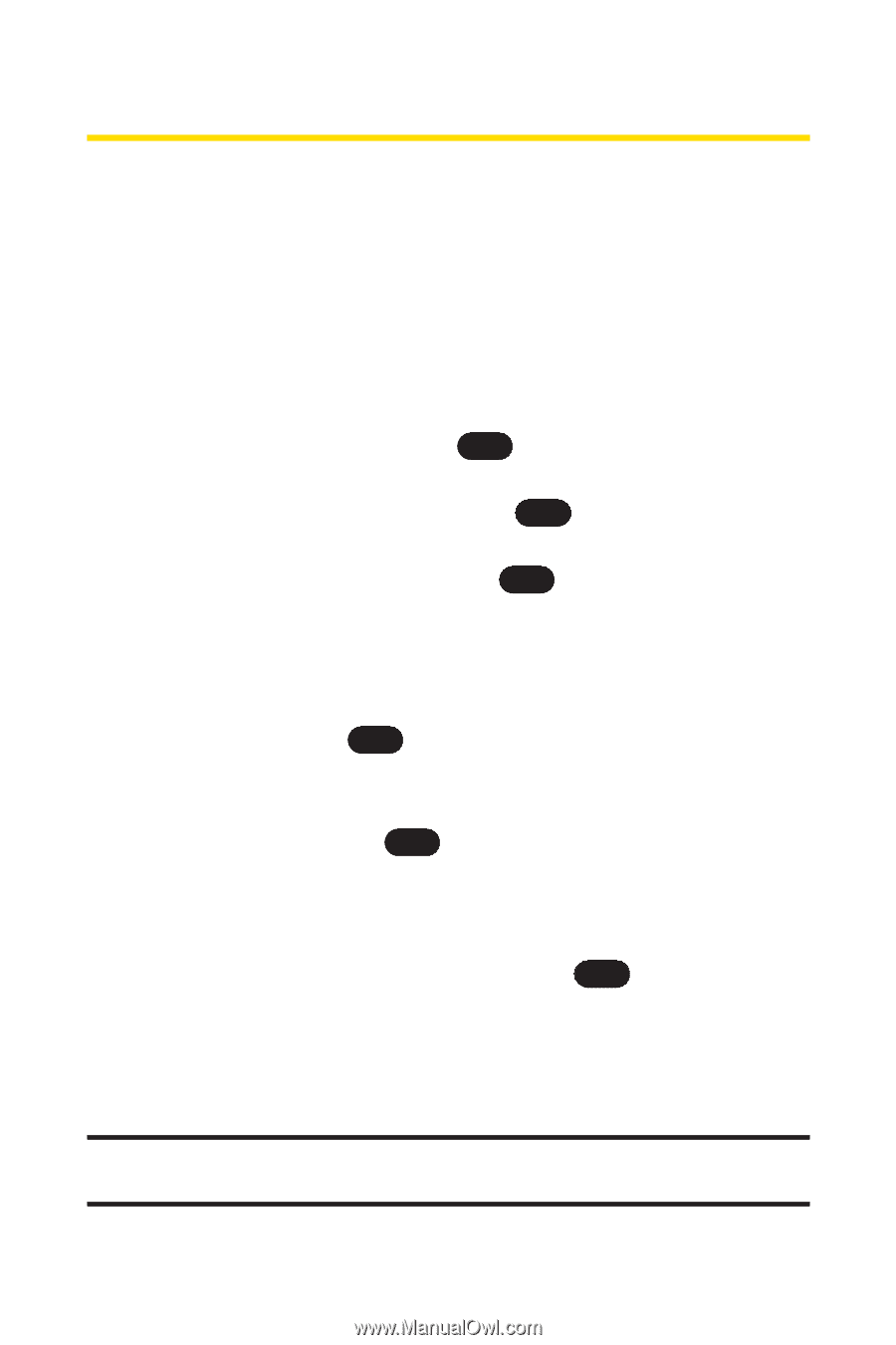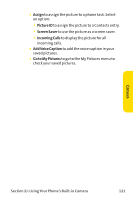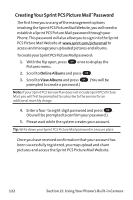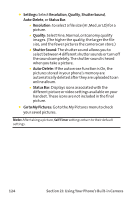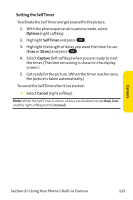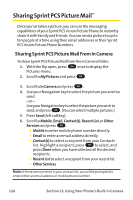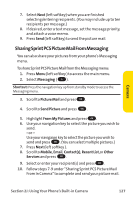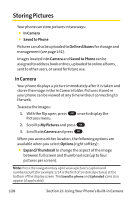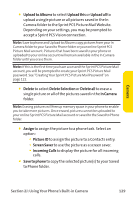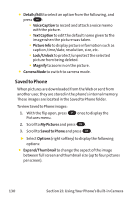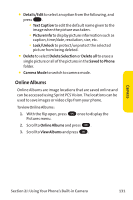LG PM-225 User Guide - Page 134
Sharing Sprint PCS Picture Mail
 |
UPC - 652810513586
View all LG PM-225 manuals
Add to My Manuals
Save this manual to your list of manuals |
Page 134 highlights
Sharing Sprint PCS Picture MailSM Once you've taken a picture, you can use the messaging capabilities of your Sprint PCSVision Picture Phone to instantly share it with family and friends.You can send a picture to up to ten people at a time using their email addresses or their Sprint PCS Vision Picture Phone Numbers. Sharing Sprint PCS Picture Mail From In Camera To share Sprint PCS Picture Mail from the In Camera folder: 1. With the flip open, press OK once to display the Pictures menu. 2. Scroll to My Pictures and press OK . 3. Scroll to In Camera and press OK . 4. Use your Navigation key to select the picture you wish to send. -or - Use your Navigation key to select the picture you wish to send, and press OK . (You can select multiple pictures.) 5. Press Send (left softkey). 6. Scroll to Mobile, Email, Contact(s), Recent List,or Other Services and press OK . Ⅲ Mobile to enter mobile phone number directly. Ⅲ Email to enter an email address directly. Ⅲ Contact(s) to select a recipient from your Contacts list. Highlight a recipient, press OK to select, and press Done when you have selected all the desired recipients. Ⅲ Recent List to select a recipient from your recent list. Ⅲ Other Services Note: If there are no entries in your contact list, you will be prompted to enter either an email address or mobile phone number. 126 Section 2J: Using Your Phone's Built-in Camera