LG V20 Owners Manual - Page 46
Taking screenshots
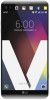 |
View all LG V20 manuals
Add to My Manuals
Save this manual to your list of manuals |
Page 46 highlights
• To encrypt the memory card, make sure that a screen lock is set using a PIN or password. • Once memory card encryption starts, some functions are not available. • If the device is turned off while encryption is underway, the encryption process will fail, and some data may be damaged. Therefore, be sure to check that the battery level is sufficient before starting encryption. • Encrypted files are accessible only from the device where the files were encrypted. • The encrypted memory card cannot be used on another LG device. To use the encrypted memory card on another mobile device, format the card. • You can activate memory card encryption even when no memory card is installed into the device. Any memory card that is installed after encryption will automatically be encrypted. Taking screenshots You can take screenshots of the current screen you are viewing. Via a shortcut Press and hold the Power/Lock key and the Volume Down (-) key at the same time for at least two seconds. • Screenshots can be viewed from the Screenshots folder in the Gallery. Via Capture+ On the screen where you want to take a screenshot, drag the status bar downwards, then tap . • When the screen is turned off or locked, you can access Capture+ by pressing the Volume Up (+) key twice. To use this feature, tap Tools Settings General and turn on Shortcut keys. • See Writing notes on a screenshot for details. Basic Functions 45















