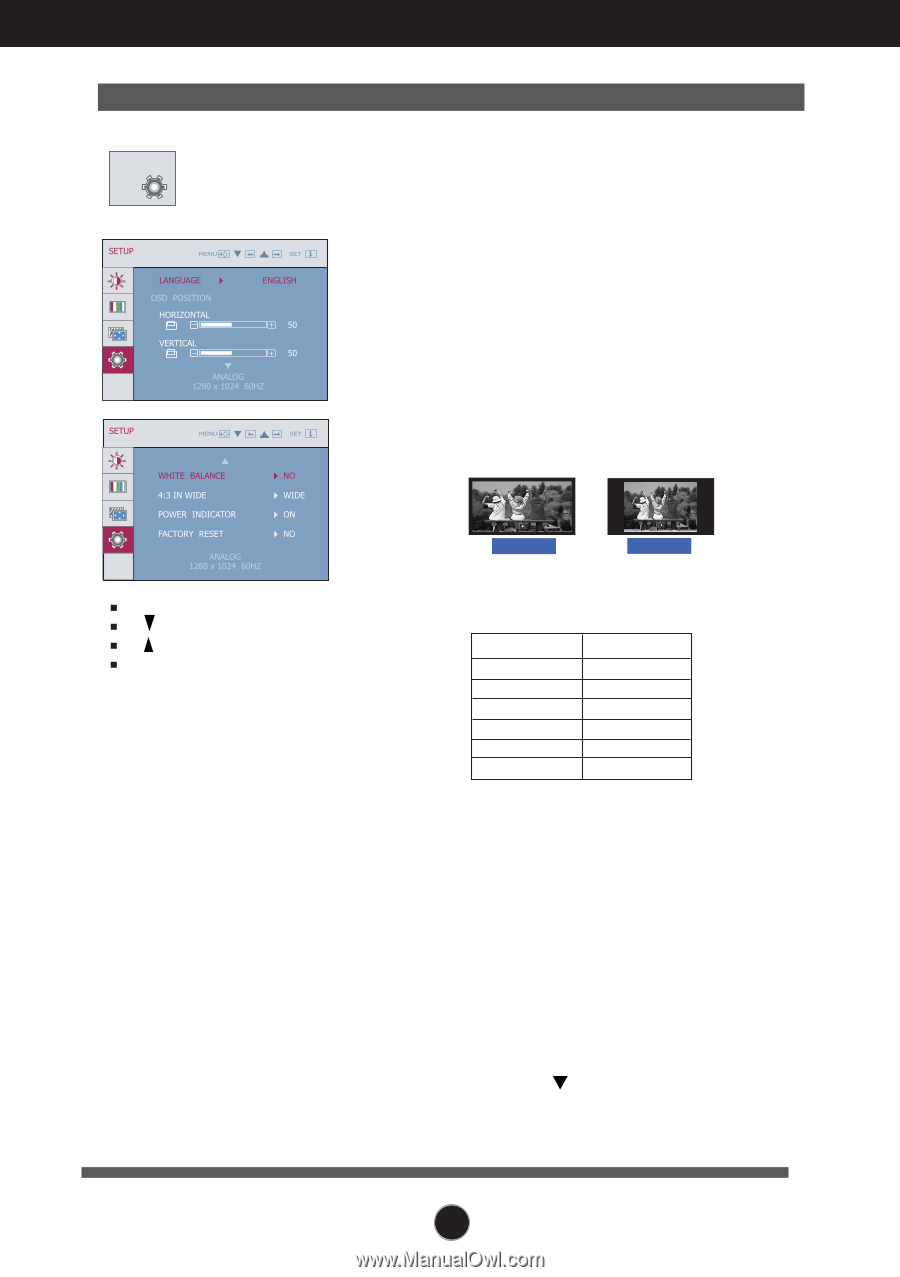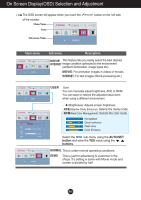LG W2242PM-BS User Guide - Page 16
SETUP, Restore all factory default settings except - 22
 |
View all LG W2242PM-BS manuals
Add to My Manuals
Save this manual to your list of manuals |
Page 16 highlights
On Screen Display(OSD) Selection and Adjustment Main menu SETUP SETUP Sub menu LANGUAGE Description To choose the language in which the control names are displayed. OSD POSITION To adjust position of the OSD window on the screen. WHITE BALANCE 4:3 IN WIDE If the output of the video card is different the required specifications, the color level may deteriorate due to video signal distortion. Using this function, the signal level is adjusted to fit into the standard output level of the video card in order to provide the optimal image. Activate this function when white and black colors are present in the screen. To select the image size of the screen. WIDE 4:3 MENU : Exit : Adjust : Adjust SET : Select another sub-menu * 4:3 : Depending on the input video signal ratio, it is automatically changed to an optimized screen ratio. (The 1280X1024 input signal is changed to 5:4 ratio and 1024X768 to 4:3.) Resolution Screen ratio 1280x1024 5 : 4 1152x864 4 : 3 1024x768 4 : 3 800x600 4 : 3 640x480 4 : 3 720x480 3 : 2 The input signal which the 4:3 IN WIDE does not support '4:3' is the following. - The 19 inch monitor is 720x400,1280x768,1360x768, 1440x900 - The 20.1 inch monitor is 720x400,1280x768,1360x768,1680x1050 - The 22 inch monitor is 720x400,1280x768,1360x768,1680x1050 POWER INDICATOR Use this function to set the power indicator on the front side of the monitor to ON or OFF. If you set OFF, it will go off. If you set ON at any time, the power indicator will automatically be turned on. FACTORY RESET Restore all factory default settings except "LANGUAGE." Press the button to reset immediately. If this does not improve the screen image, restore the factory default settings. If necessary, perform the white balance function again. This function will be enabled only when the input signal is an analog signal. A15