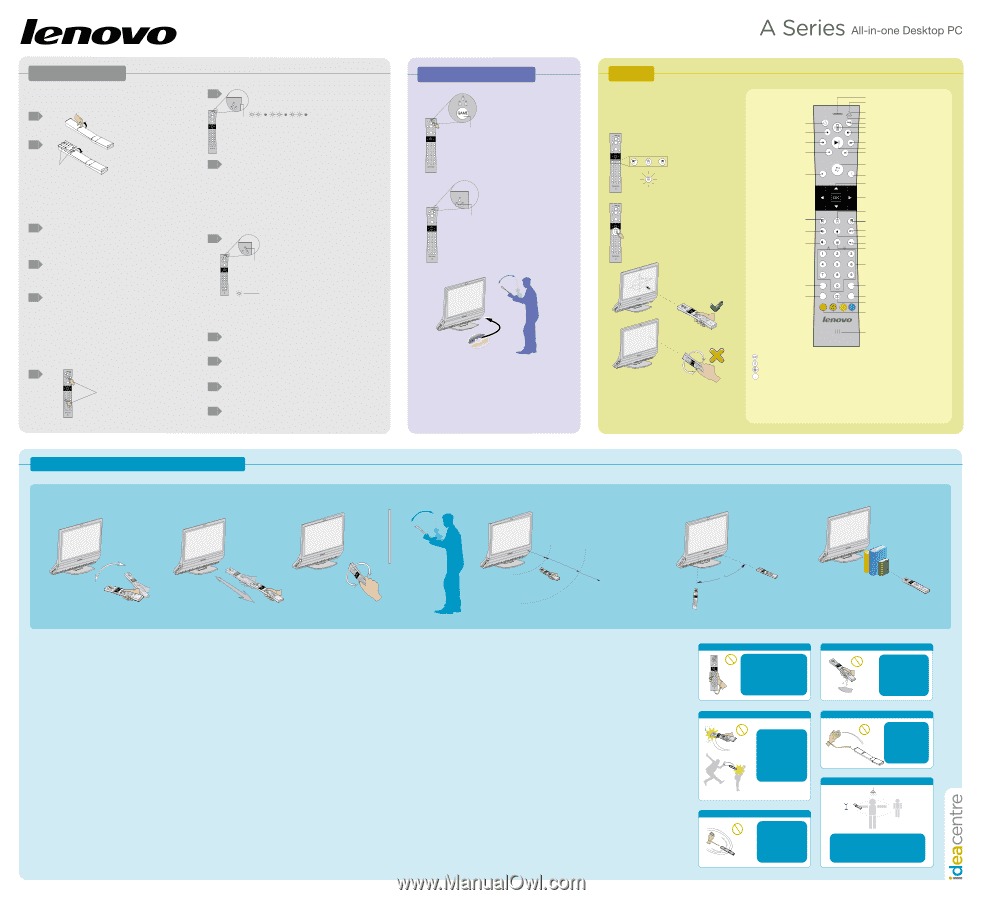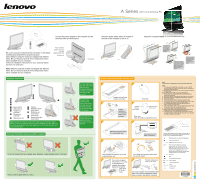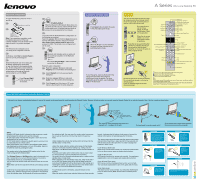Lenovo A600 Lenovo IdeaCentre A600 Quick Reference V1.0 - Page 2
Bluetooth configuration, Air mouse, Important information about using the Remote Control, To switch
 |
UPC - 884942547713
View all Lenovo A600 manuals
Add to My Manuals
Save this manual to your list of manuals |
Page 2 highlights
Bluetooth configuration To install the batteries, press the cover in and lift up. 1 Press the cover in and lift up. 2 Close Install the 3 batteries in the battery compartment. Note: If you experience a problem, verify the batteries are good, and they are correctly Installed. If not, the remote control might not work or is possibly damaged. 3 The Remote Control initializes and is now ready to be configured as follows. 4 In Windows, Click Start -> Control Panel to open the control panel dialog box. 5 Select the Bluetooth icon in the dialog box to add the remote device. Press Add to open the Bluetooth device guide dialog box. All the configuration process needs to be finished within 180 seconds. Select the related option in the pop-up Bluetooth device dialog box and click Next. 6 Press Play and Digit 1 at the same time over 10 seconds. 7 When the Bluetooth LED indicator blinks twice consecutively at every second, and the remote control makes beep sound, it indicates that the remote is active and can be detected by the computer. 8 To proceed with the Bluetooth device configuration, do the following as prompted. Select the Lenovo_RC icon from the Name channels in the Pair with wireless devices dialog box and click Next. Select Creat a pairing code for me and the password is 0000. The remote is now configured and can be used. 9 Bluetooth LED indicator will be on solid until the successful completion of the Bluetooth connection. Don't press Play and Digit 1, after successful connecting the Bluetooth. Bluetooth audio configuration. 1 Right click Lenovo_RC device and select Property icon in the wireless device dialog box. 2 Select Headset icon from pop-up property dialog box. 3 Right click Lenovo_RC device and select Audio icon in the wireless device dialog box. 4 Click Connect icon if the Lenovo_RC audio device is disconnection in Audio dialog box. To switch to the Game mode Press Game button to switch the game OK to the preinstalled game mode. When the M LED is on, this indicates OK the game has been switched to the preinstalled game mode. To start the game, place the Game CD in the optical drive and follow the prompts by installing and using the remote. For more information about the game, see the Access Help on the Game CD. Air mouse You can use the remote control as a regular mouse by using the air mouse.Under the air mouse mode, all the functions of remote control also can be used. Air mouse buttons: Left air mouse button, Air mouse On/Off button, Right air mouse button. When the air mouse button is on, it indicates the air mouse is functional. Press the air mouse On/Off button until the key indicates that the air mouse can be used normally. Using the air mouse is the same as using a regular mouse. Power Record Rewind Replay Back Left air mouse/Game A Volume up/Game X Volume down/Game throttle up * key Clear A B X Y GHI PQRS * ABC DEF JKL MNO TUV WXYZ # Headphone LED indicator of Bluetooth LED indicator of joystick game LED indicator of CD game Game switch Phone On/Off Stop Fast forward Play or pause Skip Windows Media Center Start More Direction OK Air mouse ON/OFF Right air mouse/Game B Channel Up/Game Y Mute Channel down/Game throttle down Guide Digit/Input sources # key Enter Teletex On/Off (Select models only) (Select models only ) Microphone Be sure to hold the air mouse horizontally. Do not use the air mouse in a slanted or vertical position. If you do, the result might not be your intended selection. Turn on or turn off the Game mode, and switch all the games. Turn on or turn off the Air Mouse mode. Turn on or turn off the Wireless Phone mode. Turn on the Windows Media Center Note: The direction key and OK key only can be used on Game mode, and they are useless on the Windows Media Center mode. In the Joystick Game mode, the Volume up and Volume down keys only can execute Game X and Y, Throttle up and Throttle down functions. Important information about using the Remote Control Be sure to use known, good alkaline batteries to ensure the remote works properly and to avoid damaging the Remote Control. Remove all batteries when you are not using the Remote Control for an extended period of time. Use the remote as shown below: Too close to the computer. 0 -1 meter (0 - 3 feet) ? Suggested range: 1 - 3 meters (3 -10 feet) Too far from the computer. Over 3 meters (over 10 feet) 30 The optimum distance between the remote and computer is 1 - 3 meters (3 -10 feet). The best angle to use the remote is 30°. Be sure there are no obstructions between the remote control and the computer. NOTE: Bluetooth LED bright (solid): Indicates that the connection is established between the remote control and the computer. M LED bright (solid): Indicates that CD game is active and can be manipulated by the remote control. 3D LED bright (solid): Indicates that joystick game is active and can be manipulated by the remote control. Game switch button: Use to switch to the 3 different game modes -preinstalled game, joystick game, or to turn off the game. Switch to the different modes by pressing the button. The remote control is the standard MCE remote control for the model configured with Windows MCE. The Wireless Phone and Air Mouse keys need to be pressed more than 1 second to turn on or turn off these functions. You need to install related software to use the Wireless Phone. You can use the air mouse similar with common mouse to move the cursor. Note: Make sure the front side of the remote control always towards up. Under the air mouse and game mode, the remote control will go into the standby status, when the remote control is inactivate for 10-20 seconds. Under the standby status, the Bluetooth will keep connecting and the indicator is light. You may move the remote control or press any key to wake up the remote control and go back to the previous mode. Under wireless phone mode, the remote control will not go into the standby status or sleep mode. Under other mode, after the remote control going into the standby status for 10 minutes and without waking it up. it will go into the sleep mode. The Bluetooth will be disconnection and the indicator is unlighted. Press any key to wake up the remote control, but you have to wait for several seconds to recover the Bluetooth connection. You needn't to do the Bluetooth pairing again when it wakes up from standby status or sleep mode. When computer go into the standby status (S3), sleep mode (S4) or turn off (S5), the remote control will go into the sleep mode automatically and the Bluetooth will be disconnection. After waking up or restarting the system, you may press any key on the remote control to wake it up and finish the Bluetooth connection. To save electric power of the battery, using the remote control regularly. When the remote control power indicator blinks every three seconds interval, it indicates that the battery electric power is low and the remote control will turn off automatically after 10 minutes. The remote control cannot be used when the remote control power indicator blinks three times in every second for three seconds and with the beep sound at the same time. You need to change new batteries to make it work. Under Windows MCE mode: MCE remote control works normally. You need press related button to turn on the air mouse, game or wireless phone function. Under Air Mouse mode: MCE remote control and air mouse work normally. You need press related button to turn on the game and wireless phone function. Under Wireless Phone mode: MCE remote control and wireless phone function work normally. You need press related button to turn on the game and air mouse. Under Game mode: The Game function works normally. You need press related button to turn on the air mouse, MCE remote control or wireless phone function. CAUTION Be sure the remote control wrist strap is adjusted tightly on your wrist when using the remote control. This will prevent possibly hitting a bystander, or other objects in the area where you are using the remote control. CAUTION Be aware of both the people and the objects around you when you use the remote. CAUTION To avoid hurting someone or damaging something, do not whirl the remote control by the wrist strap. CAUTION Do not handle the remote control if your hand is wet or the remote is wet. You might receive an electrical shock and or damage the remote control. CAUTION To avoid hurting someone or damaging something, do not attempt to throw the remote control. CAUTION Keep a safe distance away from anyone using the remote control.