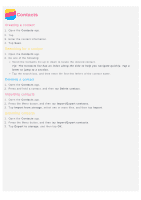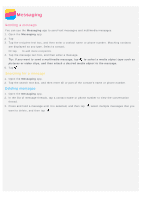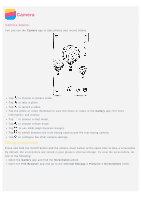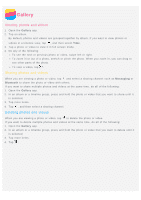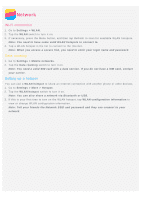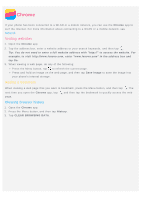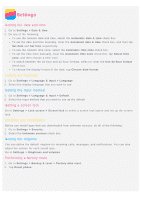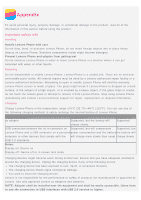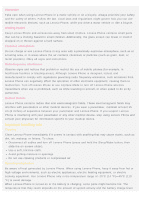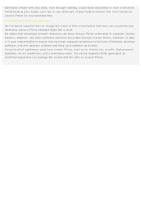Lenovo A7000 (English) User Guide - Lenovo A7000-a Smartphone - Page 12
Chrome
 |
View all Lenovo A7000 manuals
Add to My Manuals
Save this manual to your list of manuals |
Page 12 highlights
Chrome If your phone has been connected to a WLAN or a mobile network, you can use the Chrome app to surf the Internet. For more information about connecting to a WLAN or a mobile network, see Network. Visiting websites 1. Open the Chrome app. 2. Tap the address box, enter a website address or your search keywords, and then tap . Tip: You do not need to enter a full website address with "http://" to access the website. For example, to visit http://www.lenovo.com, enter "www.lenovo.com" in the address box and tap Go. 3. When viewing a web page, do any of the following: Press the Menu button, tap to refresh the current page. Press and hold an image on the web page, and then tap Save image to save the image into your phone's internal storage. Adding a bookmark When viewing a web page that you want to bookmark, press the Menu button, and then tap . The next time you open the Chrome app, tap , and then tap the bookmark to quickly access the web page. Clearing browser history 1. Open the Chrome app. 2. Press the Menu button, and then tap History. 3. Tap CLEAR BROWSING DATA.