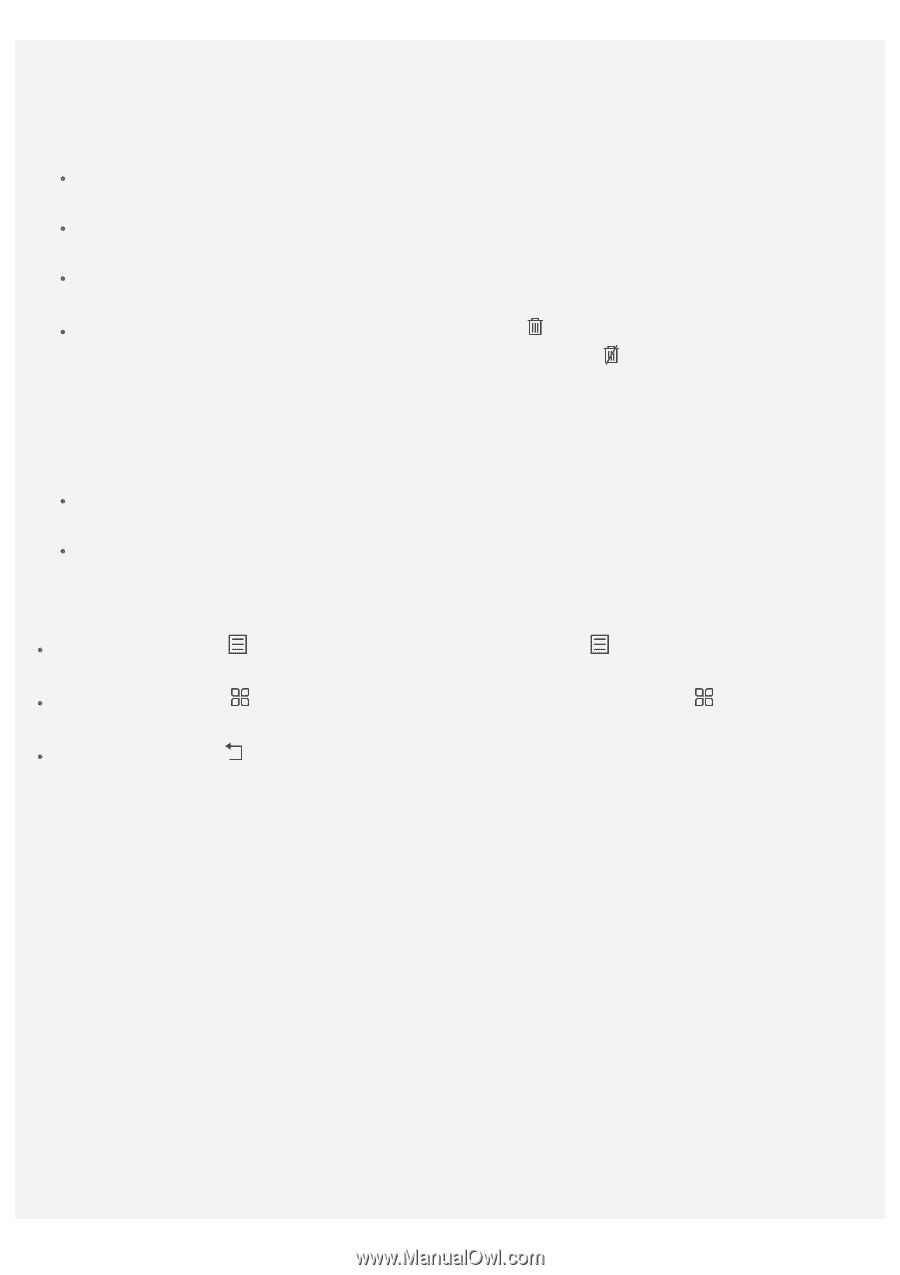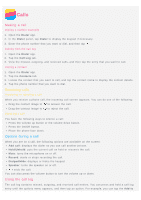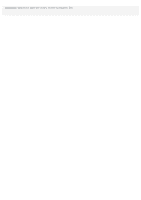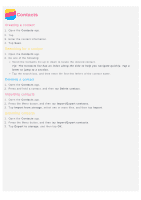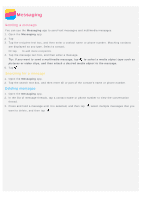Lenovo A7000 (English) User Guide - Lenovo A7000-a Smartphone - Page 3
Screen buttons
 |
View all Lenovo A7000 manuals
Add to My Manuals
Save this manual to your list of manuals |
Page 3 highlights
In the edit mode, you can add and move a widget or an app, create app folders, and uninstall an app. 1. Press the Menu button, and then tap Edit. Or press and hold anywhere on the home screen to quickly enter the edit mode. 2. Do any of the following: To add a widget to the home screen, slide the widgets left or right, press and hold a widget until it pops out, drag it to where you want to place it, and then release it. To move a widget or an app, press and hold the widget or app until its icon enlarges slightly, drag it to where you want to place it, and then release it. To create an app folder, press and hold an app until its icon enlarges slightly, and then drag it onto another app. To uninstall an app, press and hold an app, drag it to at the top of the screen edge. Note: Most of the preloaded apps cannot be uninstalled, so screen edge. displays at the top of Changing the wallpaper 1. Press the Menu button, and then tap Wallpaper. 2. Do any of the following: To set a photo as the wallpaper, tap Enter Gallery, select and crop a photo, and then tap Apply. To use a wallpaper, tap the wallpaper thumbnail, and then tap Apply. Screen buttons There are three buttons on your phone. Menu button: Press running. to display menu options. Press and hold to see the apps that are Home button: Press search. to return to the default home screen. Press and hold to open Google Back button: Press to return to the previous page or exit the current app. Screen lock When your phone is on, press the On/Off button to lock the screen manually. Press the On/Off button again to display the lock screen, and then slide up from the bottom of the screen to unlock. Note: Slide is the default screen locking method. To change your screen lock, see "Lock screen" in Settings. Notifications The Notifications panel informs you of missed calls, new messages, and activities in progress such as file downloading. The Notifications panel also allows you to quickly access shortcut switches such as the WLAN switch.