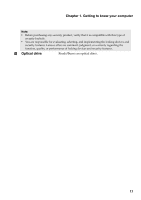Lenovo B40-45 User Guide - Lenovo B40-xx, B50-xx, B50-30 Touch Notebook - Page 14
Connecting USB devices, Safely, Remove, Hardware, Eject, Media - drivers
 |
View all Lenovo B40-45 manuals
Add to My Manuals
Save this manual to your list of manuals |
Page 14 highlights
Chapter 1. Getting to know your computer Connecting USB devices You can connect a USB device to your computer by inserting its USB plug (Type A) into the USB port on your computer. The first time you plug a USB device into a USB port on your computer, Windows automatically installs a driver for that device. After the driver is installed, you can disconnect and reconnect the device without performing any additional steps. Note: Typically, Windows detects a newly connected device after connecting it and then installs the driver automatically. However, some devices might require you to install the driver before connecting. Check the documentation provided by the manufacturer of the device before connecting. Before disconnecting a USB storage device, make sure your computer has finished using the device to transfer the data. Click the Safely Remove Hardware and Eject Media icon in the notification area of the Windows desktop screen to remove the device before disconnecting. Note: • If your USB device uses a power cord, connect the device to a power source before connecting it. Otherwise, the device may not be recognized. • When the computer is in sleep mode, you can only use the keyboard instead of the mouse to wake up the computer. 8