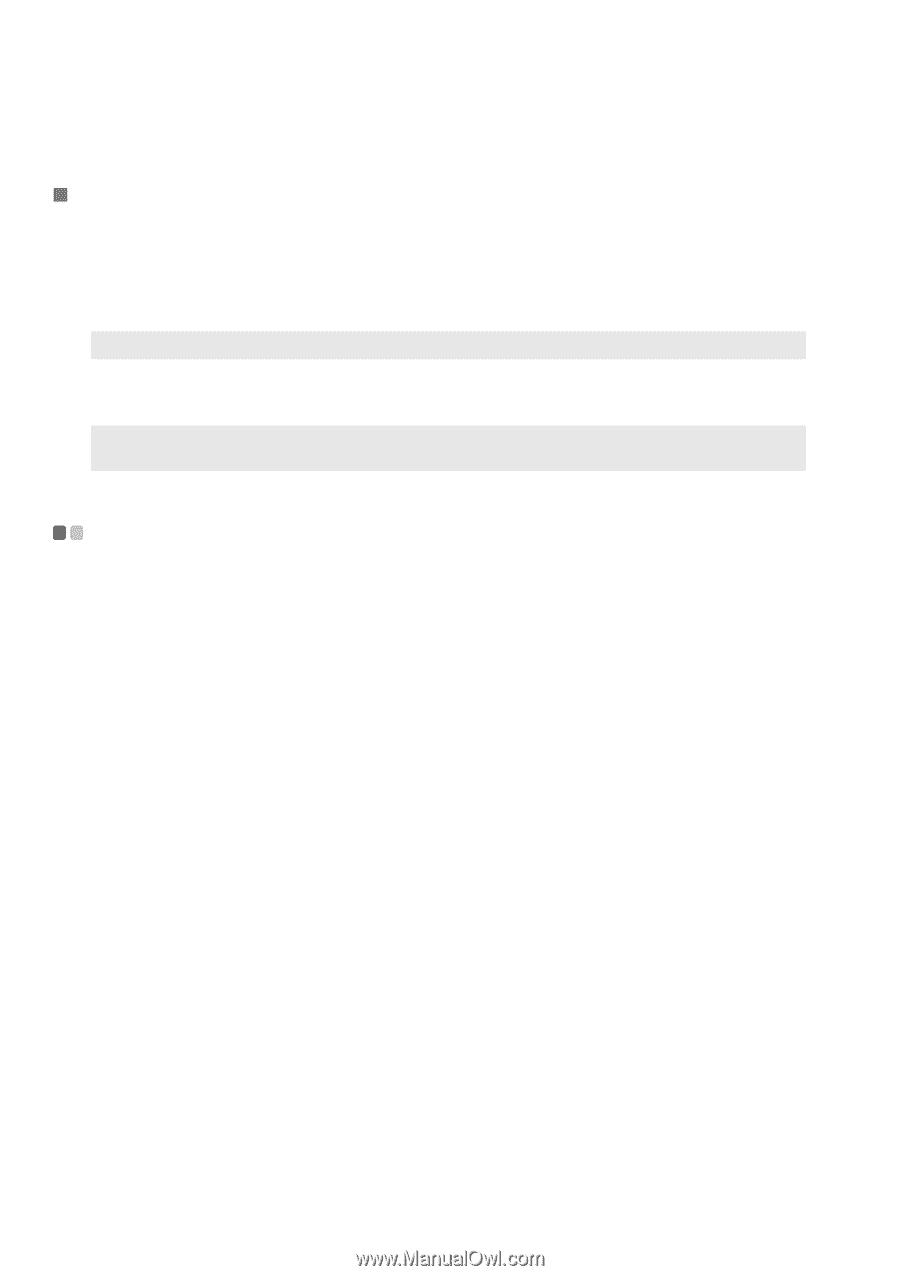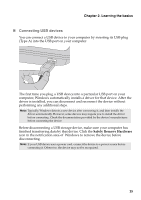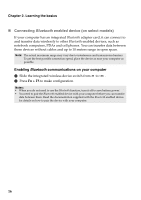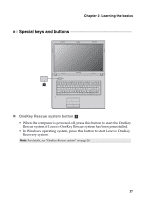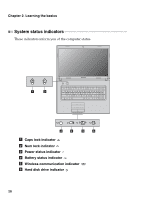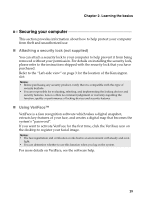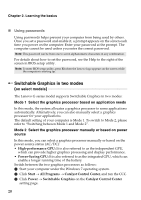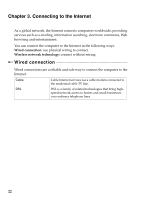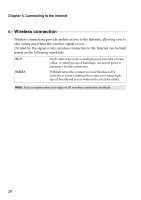Lenovo G770 Lenovo G770 Userguide V1.0 - Page 24
Switchable Graphics in two modes (on select models), Using passwords - bios
 |
View all Lenovo G770 manuals
Add to My Manuals
Save this manual to your list of manuals |
Page 24 highlights
Chapter 2. Learning the basics „ Using passwords Using passwords helps prevent your computer from being used by others. Once you set a password and enable it, a prompt appears on the screen each time you power on the computer. Enter your password at the prompt. The computer cannot be used unless you enter the correct password. Note: This password can be from one to seven alphanumeric characters in any combination. For details about how to set the password, see the Help to the right of the screen in BIOS setup utility. Note: To enter BIOS setup utility, press F2 when the Lenovo logo appears on the screen while the computer is starting up. Switchable Graphics in two modes (on select models The Lenovo G-series model supports Switchable Graphics in two modes: Mode 1 Select the graphics processor based on application needs In this mode, the system allocates a graphics processor to some applications automatically. Alternatively, you can also manually select a graphics processor for your applications. The default setting of your computer is Mode 1. To switch to Mode 2, please refer to "Switching between Mode 1 and Mode 2". Mode 2 Select the graphics processor manually or based on power source In this mode, you can select a graphics processor manually or based on the power source status (AC/DC): • High-performance GPU: It is also referred to as the independent GPU, which can provide higher graphics processing and display performance. • Power-Saving GPU: It is also referred to as the integrated GPU, which can enable a longer running time of the battery. Switch between the two graphics processors as follows: 1 Start your computer under the Windows 7 operating system. 2 Click Start → All Programs → Catalyst Control Center, and run the CCC. 3 Click Power → Switchable Graphics on the Catalyst Control Center setting page. 20