Lenovo H500 Lenovo H5 Series User Guide
Lenovo H500 Manual
 |
View all Lenovo H500 manuals
Add to My Manuals
Save this manual to your list of manuals |
Lenovo H500 manual content summary:
- Lenovo H500 | Lenovo H5 Series User Guide - Page 1
Machine type: 10156/90AJ [H500] Lenovo H5 Series User Guide Version 1.0 2013.10 31505986 - Lenovo H500 | Lenovo H5 Series User Guide - Page 2
manual, it is important that you read and understand all of the related safety information for this product. Refer to the Safety and Warranty Guide Lenovo 2013. All rights reserved. LIMITED AND RESTRICTED RIGHTS NOTICE: If data or software is delivered pursuant a General Services Administration - Lenovo H500 | Lenovo H5 Series User Guide - Page 3
- Lenovo H500 | Lenovo H5 Series User Guide - Page 4
The Charms Bar 12 Shutting down the computer 12 Switching between apps 13 Closing an app 13 Opening other system programs 13 Windows Help and Support 13 Using the Rescue System 15 OneKey Recovery 16 Driver and Application Installation 17 Using the Software 19 Lenovo Support 20 Contents i - Lenovo H500 | Lenovo H5 Series User Guide - Page 5
and Confirming Setup 21 Troubleshooting Display Problems 22 Troubleshooting Audio Problems 23 Troubleshooting Software Problems 24 Troubleshooting Problems with Optical Drives and Hard Disks 24 Special considerations for troubleshooting Windows 25 Windows Help and Support 26 Performing - Lenovo H500 | Lenovo H5 Series User Guide - Page 6
the Computer Hardware This chapter contains the following topics: Introduction to the computer hardware Information on computer connections Note: The descriptions in this chapter might be different from what you see on your computer, depending on the computer model and configuration. User Guide - Lenovo H500 | Lenovo H5 Series User Guide - Page 7
view of the chassis Attention: Be careful not to block any air vents on the computer. Blocked air vents can cause overheating. Power button Hard disk drive indicator Memory card reader (selected models only) USB connectors Headphone connector Microphone connector Optical Drive (selected models only - Lenovo H500 | Lenovo H5 Series User Guide - Page 8
, please refer to the rear of your computer.) Lenovo H500 USB 3.0 connector On-board VGA connector USB 2.0 connectors (2) Audio connectors Power connector PCI Express X 16 graphics adapter slot (some models are equipped with a graphics card) Ethernet connector WiFi antenna (selected models only - Lenovo H500 | Lenovo H5 Series User Guide - Page 9
Used to send audio signals from the computer to external devices, such as powered stereo speakers (speakers with built-in amplifiers), headphones, multimedia keyboards, or the audio line-in connector on a stereo system or other external recording device. Memory card reader Use to view and share - Lenovo H500 | Lenovo H5 Series User Guide - Page 10
HDMI connector on your display or TV. Only supported on systems with an optional TV tuner card. Note: If your computer is equipped with a wireless keyboard or mouse, follow the installation instructions for those devices. Connecting your computer Use the following information when connecting your - Lenovo H500 | Lenovo H5 Series User Guide - Page 11
configuration instructions This model of computer supports the transformation of stereo sound into 5.1 surround sound. Use the following guides when click the Sound icon in system property bar and select Playback devices option to setup the sounds in the pop-up dialog box. 2. Select a playback device - Lenovo H500 | Lenovo H5 Series User Guide - Page 12
Connecting the power cord Connect the power adapter to an electrical outlet. We recommend using a grounded connection or a surge protector. User Guide 7 - Lenovo H500 | Lenovo H5 Series User Guide - Page 13
an Ethernet cable (purchased separately) to the Ethernet connector on your computer, and then connect the other end to the network router or broadband modem. Consult your ISP for detailed setup instructions. Note: Broadband modem and router installation procedures vary depending on the manufacturer - Lenovo H500 | Lenovo H5 Series User Guide - Page 14
press this key to launch the LVT (Lenovo Vantage Technology) program, Lenovo's pre-loaded Home PC software. In addition to its own functions, the LVT program will allow you to start other Windows compatible software specially configured to run on this model of computer. Notes: • Some models are not - Lenovo H500 | Lenovo H5 Series User Guide - Page 15
10 User Guide - Lenovo H500 | Lenovo H5 Series User Guide - Page 16
the following topics: Switching between the main Windows 8 interfaces The Charms Bar Shutting down the computer Switching between apps Closing an app Opening other system programs Windows Help and Support Attention: The Windows 8 operating system is provided by Microsoft Corporation - Lenovo H500 | Lenovo H5 Series User Guide - Page 17
down the computer To shut down the computer: 1. Move the cursor to the top right or bottom right corner of the screen, then click Settings. (If your computer is equipped with touch screen, swipe in from the right edge of the screen, then tap Settings.) 2. Select Power → Shutdown. 12 User Guide - Lenovo H500 | Lenovo H5 Series User Guide - Page 18
the thumbnail appears, right-click with the mouse to open the menu. • Press the Windows key + X. Windows Help and Support If you have a problem with the operating system, see the Windows Help and Support file. To open the Windows Help and Support file, do one of the following: • Select the Settings - Lenovo H500 | Lenovo H5 Series User Guide - Page 19
14 User Guide - Lenovo H500 | Lenovo H5 Series User Guide - Page 20
topics: OneKey Recovery Driver and Application Installation Attention: Using OneKey Recovery will result in loss of data. • You can restore the C: drive of the computer to factory default settings or to system on the C: partition. Otherwise, the OneKey Recovery system cannot run. User Guide 15 - Lenovo H500 | Lenovo H5 Series User Guide - Page 21
instructions: From the Search charm, select Apps → Control Panel → Administrative Tools → Computer Management → Disk Management, you can see the service in the service partition. If the service partition is deleted or damaged by someone other than authorized Lenovo service personnel, Lenovo will not - Lenovo H500 | Lenovo H5 Series User Guide - Page 22
Installation In the Windows system, Select Driver and Application Installation from the Search charm. After starting the procedure, install the drivers and software manually by following the prompts. Notes: 1. Do not install software which is already installed on the computer. 2. Make sure that - Lenovo H500 | Lenovo H5 Series User Guide - Page 23
18 User Guide - Lenovo H500 | Lenovo H5 Series User Guide - Page 24
Using the Software This chapter contains the following topic: Software instructions Note: The interface and functionality of these features will depend on which software was shipped with the computer model you purchased. User Guide 19 - Lenovo H500 | Lenovo H5 Series User Guide - Page 25
displayed.) Registration Registration provides you with access to product support, upgrades and alerts on topics. Take advantage of award-winning Lenovo services. User Guide The User Guide provides more information about your computer. Service and Warranty You can extend the warranty of your - Lenovo H500 | Lenovo H5 Series User Guide - Page 26
Troubleshooting and Confirming Setup This chapter contains the following topic: Troubleshooting and Problem Resolution User Guide 21 - Lenovo H500 | Lenovo H5 Series User Guide - Page 27
to the connector on the computer graphics card. Problem: You need to change the display property settings. Setting display background and icon properties: 1. Right-click the desktop anywhere except over an icon, then select Personalize from the pop-up menu. 2. From here, select the appropriate - Lenovo H500 | Lenovo H5 Series User Guide - Page 28
. 2. Move any interfering devices away from the computer. 3. If the problem persists, contact Lenovo Service. Troubleshooting Audio Problems Problem: No sound from the integrated speakers. Troubleshooting and problem resolution: • Adjust the Windows volume control - select the speaker icon from the - Lenovo H500 | Lenovo H5 Series User Guide - Page 29
. Troubleshooting and problem resolution: 1. Check to determine if there is an optical drive icon in the resource manager of the operating system. If not, restart your computer. If there is still no icon, contact Lenovo Service. Otherwise, continue with the next step of this procedure. 24 User Guide - Lenovo H500 | Lenovo H5 Series User Guide - Page 30
x 1000/(1024 x 1024 x 1024) = 37G. If the Service partition of 3G - 3 x 1000 x 1000 x 1000/(1024 troubleshooting Windows Record the following information as it may be useful later when troubleshooting system problems: The drivers for this computer model only support the Windows 8 system. User Guide - Lenovo H500 | Lenovo H5 Series User Guide - Page 31
you have a problem with the operating system, see the Windows Help and Support file. To open the Windows Help and Support file, do one of the following: • Select the Settings charm, then select Help. • Press Windows key + F1. You can read the Windows Help and Support file on your computer. You can - Lenovo H500 | Lenovo H5 Series User Guide - Page 32
Do not do any of the following: • Allow water to enter the computer. • Use a heavily dampened cloth. • Spray water directly onto the surface of the monitor or inside the computer. LCD monitor should be cleaned daily. Use a dry cloth to brush dust from the monitor and keyboard every day. Keep all - Lenovo H500 | Lenovo H5 Series User Guide - Page 33
28 User Guide - Lenovo H500 | Lenovo H5 Series User Guide - Page 34
Hardware Replacement Guide This chapter contains the following topics: Locating components Identifying parts on the system board Removing the computer cover Removing and replacing the front bezel Replacing a memory module Replacing the hard disk drive Replacing an optical drive - Lenovo H500 | Lenovo H5 Series User Guide - Page 35
Lenovo™. The description of the TV card in this manual applies only to machines which have a TV card. It does not apply to machines which do not have a TV card. This guide contains procedures for replacing the following parts: • Memory modules • Hard disk drive • Optical drive • Graphic Card • Card - Lenovo H500 | Lenovo H5 Series User Guide - Page 36
• Troubleshooting information • Parts information • Links to other useful sources of information To access this information, go to http://support.lenovo.com. Tools required To disassemble the computer, you their corresponding components to avoid a mismatch when replacing the components. User Guide 31 - Lenovo H500 | Lenovo H5 Series User Guide - Page 37
the computer and computer components carefully. Handle adapters, memory modules, system boards, and microprocessors by the edges. Never touch any exposed circuitry. • Prevent others from touching the parts and other computer on the computer for at directly into the computer without setting the - Lenovo H500 | Lenovo H5 Series User Guide - Page 38
the computer cover". Locating components The following illustration will help you to locate the various components in your computer. Microprocessor fan and heatsink PCI express adapter card System fan Hard disk drive Memory modules PCI express adapter connectors Optical drive User Guide 33 - Lenovo H500 | Lenovo H5 Series User Guide - Page 39
called the motherboard) is the main circuit board in your computer. It provides basic computer functions and supports a variety of devices that are factory-installed or that you can install later. The following illustration shows the locations of parts on the system board. Lenovo H500 1 23 - Lenovo H500 | Lenovo H5 Series User Guide - Page 40
any media (disks, CDs, or memory cards) from the drives, shut down the operating system, and turn off the computer and all attached devices. 2. Unplug all power cords from electrical outlets. 3. Disconnect all cables attached to the computer. This includes power cords, input/output (I/O) cables, and - Lenovo H500 | Lenovo H5 Series User Guide - Page 41
5. Slide the computer cover to the rear of the chassis to remove it. Note: For this procedure, it helps to lay the computer on its side. 36 User Guide - Lenovo H500 | Lenovo H5 Series User Guide - Page 42
To remove and replace the front bezel: 1. Remove the computer cover. Refer to "Removing the computer cover". Note: For this procedure, it helps to lay the computer on its side. 2. Remove the front bezel by releasing at the bottom and top. 4. Refer to "Completing the installation". User Guide 37 - Lenovo H500 | Lenovo H5 Series User Guide - Page 43
module: 1. Remove the computer cover. Refer to "Removing the computer cover". 2. Locate the memory module connectors. Refer to "Locating components". 3. Remove the memory module being replaced by opening the retaining clips as shown. 4. Insert the notched end of the new memory module into the slot - Lenovo H500 | Lenovo H5 Series User Guide - Page 44
computer cover. Refer to "Removing the computer cover". Note: For this procedure, it helps to lay the computer on its side. 2. Disconnect the data and power drive bay with the four screws. 7. Connect the power and data cables to the hard disk drive. Refer to "Identifying parts on the system - Lenovo H500 | Lenovo H5 Series User Guide - Page 45
computer cover. Refer to "Removing the computer cover". 2. Remove the front bezel. Refer to "Removing and replacing the front bezel". 3. Disconnect the data and power to the bay with the two screws. 8. Connect the data and power cables to the drive. 9. Install the front bezel. Refer to "Removing - Lenovo H500 | Lenovo H5 Series User Guide - Page 46
reader module To replace the card reader module 1. Remove the computer cover. Refer to "Removing the computer cover". 2. Remove the front bezel. Refer to "Removing and replacing the front bezel". 3. Disconnect the card reader data cable from the connector on the motherboard. 4. Remove the screw that - Lenovo H500 | Lenovo H5 Series User Guide - Page 47
Replacing a PCI express adapter To replace an adapter: 1. Remove the computer cover. Refer to "Removing the computer cover". 2. Remove the screw that secures the latch to the chassis, open the adapter latch and remove the adapter by pulling it straight out of the adapter connector. 42 User Guide - Lenovo H500 | Lenovo H5 Series User Guide - Page 48
3. Install the new adapter into the same adapter connector. 4. Ensure the adapter is fully seated into the adapter connector. 5. Screw the latch into the chassis. 6. Refer to "Completing the installation". User Guide 43 - Lenovo H500 | Lenovo H5 Series User Guide - Page 49
memory cards) from the drives, shut down the operating system, and turn off the computer and all attached devices. 2. Unplug all power cords from electrical outlets front or at the rear of the computer. 4. Disconnect the failing keyboard cable from the computer and connect the new keyboard cable to - Lenovo H500 | Lenovo H5 Series User Guide - Page 50
, you must close the computer cover and reconnect all the cables, including telephone lines and power cords. Some parts will require confirming updated information in the Setup Utility program. Refer to "Starting the Setup Utility" in the Hardware Maintenance Manual. To complete the installation - Lenovo H500 | Lenovo H5 Series User Guide - Page 51
4. Reconnect the external cables and power cords to the computer. Refer to "Locating connectors on the front of the computer" and "Locating connectors on the rear of the computer". Note: In most areas of the world, Lenovo requires the return of the defective CRU. Information about this will come - Lenovo H500 | Lenovo H5 Series User Guide - Page 52
exactly the actual configuration of the computer that you purchase.You are welcome to contact us about the manuals included with your computer. For the latest information or any questions or comments, contact or visit the Lenovo Web site: Service Web site: http://support.lenovo.com User Guide 47 - Lenovo H500 | Lenovo H5 Series User Guide - Page 53
Devices, Inc. Other company, product, or service names referred to herein or in other Lenovo publications may be trademarks or service marks of others. All rights reserved. Names or marks of certain companies mentioned in the manuals included with your computer or this document do not necessarily - Lenovo H500 | Lenovo H5 Series User Guide - Page 54
. Lenovo is power settings: - Turn off hard disk drives: After 20 minutes - Hibernate: Never To awaken your computer from a Sleep or System Standby mode, press any key on your keyboard. For more information about these settings, refer to your Windows Help and Support information system. User Guide - Lenovo H500 | Lenovo H5 Series User Guide - Page 55
Utility program, do the following: 1. Repeatedly press and release the F1 key when turning on the computer to start the Setup Utility program. 2. From the Setup Utility program main menu, select Power → ErP and press Enter. 3. Select Enabled and press Enter. 4. Press F10 to save changes and exit
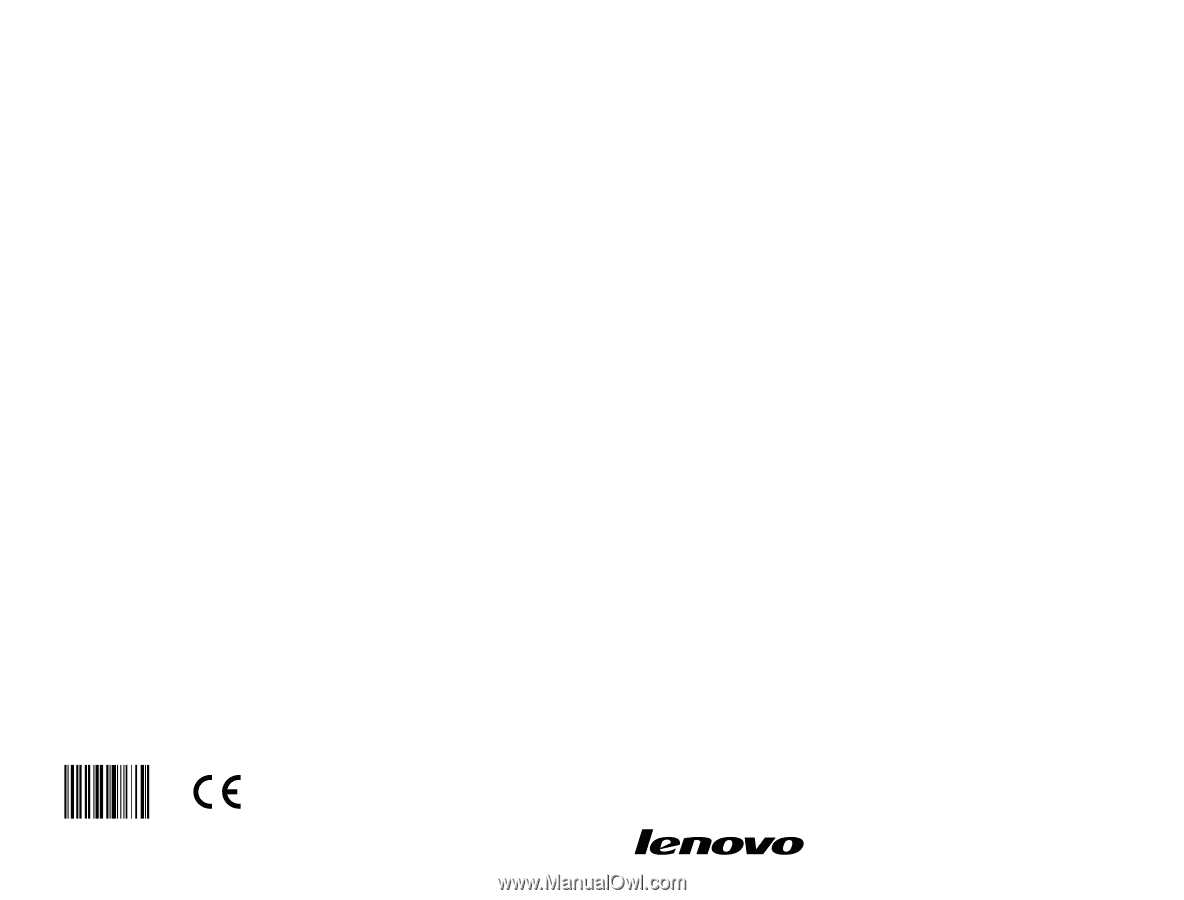
Version 1.0
Machine type: 10156/90AJ [H500]
2013.10
Lenovo
H5 Series
User Guide
31505986









