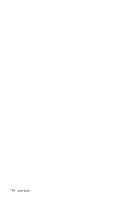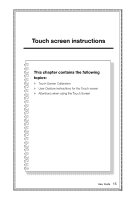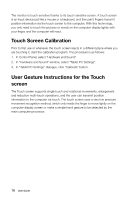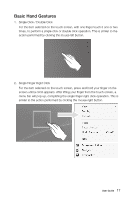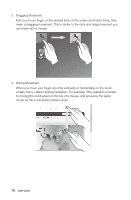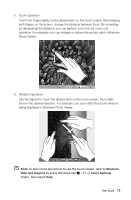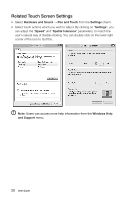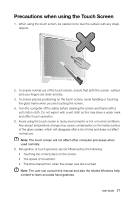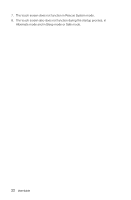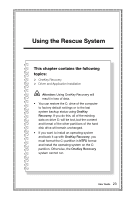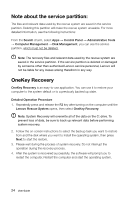Lenovo IdeaCentre A520 User Guide - Page 24
Windows, Help and Support, Settings, Rotation Operation
 |
View all Lenovo IdeaCentre A520 manuals
Add to My Manuals
Save this manual to your list of manuals |
Page 24 highlights
5. Zoom Operation Touch two fingers lightly on the desired item on the touch screen, then keeping both fingers on the screen, change the distance between them. By increasing (or decreasing) the distance, you can perform a zoom in (or zoom out) operation. For example: you can enlarge or reduce the picture size in Windows Photo Viewer. 6. Rotation Operation Use two figures to touch the desired item on the touch screen, then rotate them in the desired direction. For example: you can rotate the picture which is being displayed in Windows Photo Viewer. Note: To learn more about how to use the touch screen, refer to Windows Help and Support by press Windows key + F1 or Select Settings charm, then select Help. User Guide 19
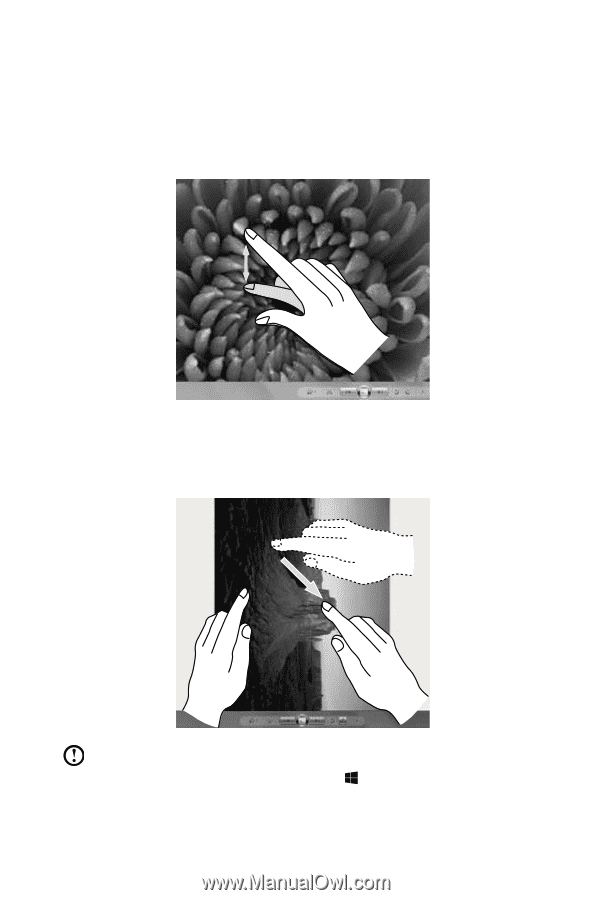
19
User Guide
5. Zoom Operation
Touch two fingers lightly on the desired item on the touch screen, then keeping
both fingers on the screen, change the distance between them. By increasing
(or decreasing) the distance, you can perform a zoom in (or zoom out)
operation. For example: you can enlarge or reduce the picture size in Windows
Photo Viewer.
6. Rotation Operation
Use two figures to touch the desired item on the touch screen, then rotate
them in the desired direction. For example: you can rotate the picture which is
being displayed in Windows Photo Viewer.
Note:
To learn more about how to use the touch screen, refer to
Windows
Help and Support
by press Windows key
+ F1 or Select
Settings
charm, then select
Help
.