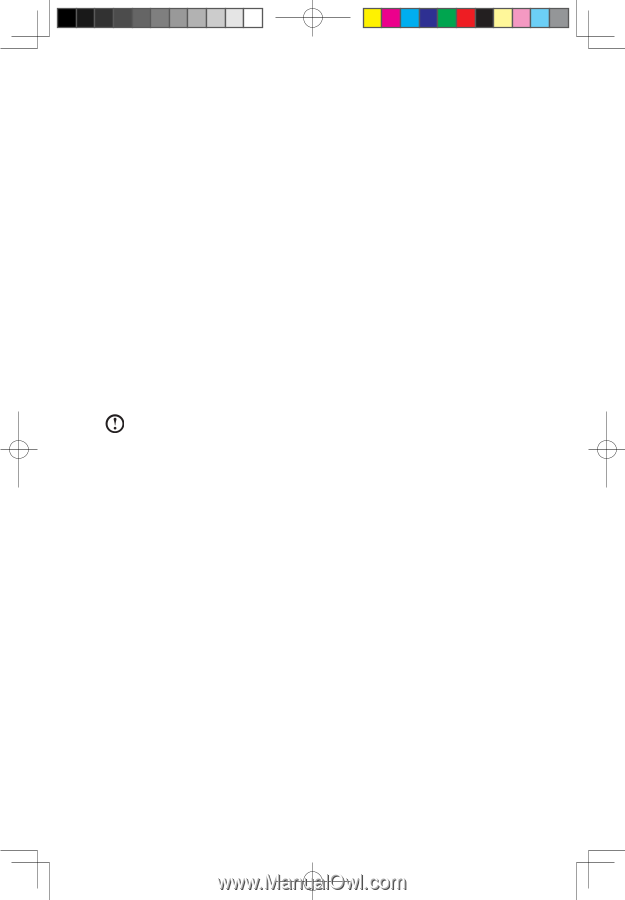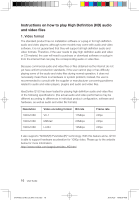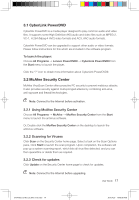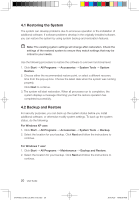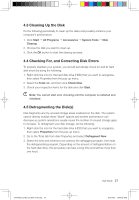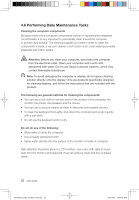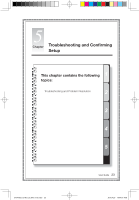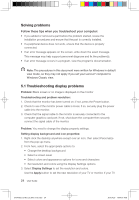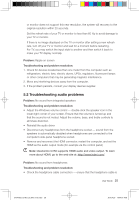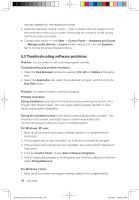Lenovo IdeaCentre Q150 Lenovo IdeaCentre Q150 Series User Guide V1.0 - Page 26
Cleaning Up the Disk, 4 Checking For, and Correcting Disk Errors, 5 Defragmenting the Disks
 |
View all Lenovo IdeaCentre Q150 manuals
Add to My Manuals
Save this manual to your list of manuals |
Page 26 highlights
4.3 Cleaning Up the Disk Do the following periodically to clean up the disks and possibly enhance your computer's performance: 1. Click Start → All Programs → Accessories → System Tools → Disk Cleanup. 2. Choose the disk you want to clean up. 3. Click the OK button to start the cleanup process. 4.4 Checking For, and Correcting Disk Errors To properly maintain your system, you should periodically check for and fix hard disk errors by doing the following: 1. Right-click the icon for the hard disk drive (HDD) that you want to reorganize, then select Properties from the pop-up menu. 2. Select the Tools tab, and then click Check Now. 3. Check your inspection items for the disk and click Start. Note: You cannot start error checking until the computer is restarted and initialized. 4.5 Defragmenting the Disk(s) Disk fragments are tiny unused storage areas scattered on the disk. The system cannot directly reutilize these "blank" spaces and system performance can decrease as system operations usually cause the number of unused storage gaps to increase. To defragment your disk storage, do the following: 1. Right-click the icon for the hard disk drive (HDD) that you want to reorganize, then select Properties from the pop-up menu. 2. Go to the Tools tab from disk Properties and select Defragment Now. 3. Select the time and scheme to be used by the defragging program, then start the defragmenting program. Depending on the amount of defragmentation on the hard disk drive, this procedure can take a long time (sometimes more than one hour). 31044392_Q150_UG_EN_V1.0.indd 21 User Guide 21 2010.4.20 10:47:00 AM