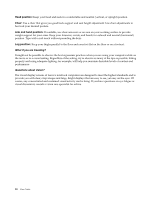Lenovo K4450 Laptop User Guide - Lenovo K4450 and K4450A - Page 29
Sleep mode, Windows 7, Attention, Hibernation mode, Shutting down the computer, Hardware and sound
 |
View all Lenovo K4450 Laptop manuals
Add to My Manuals
Save this manual to your list of manuals |
Page 29 highlights
Sleep mode If you are not going to use the computer for a short time, put the computer into sleep mode. When the computer is in sleep mode, you can wake it up to resume use and bypass the startup process. To put the computer into sleep mode, do the following: • Windows 7: 1. Click Start. 2. Click the triangle mark next to the Shut down icon, and then select Sleep. • Windows 8.1: 1. Move the cursor to the top-right or bottom-right corner of the screen to display the charms. 2. Click Settings. 3. Select Sleep from the Power menu options. • Press Fn + F1. Attention: Wait until the power indicator starts blinking (indicating that the computer is in sleep state) before you move the computer. Moving the computer while the hard disk drive is spinning can damage the hard disk drive, causing loss of data. To wake up the computer, do one of the following: • Press the power button. • Press the Fn key on the keyboard. Hibernation mode By using this mode, you can turn off the computer completely without saving files or exiting from any program that is running. When the computer enters hibernation mode, all open programs, folders, and files are saved to the hard disk drive, and then the computer turns off. To put the computer into hibernation mode, do the following: • Windows 7: 1. Click Start. 2. Click the triangle mark next to the Shut down icon, and then select Hibernation. • Windows 8.1: 1. Right-click the start button on the taskbar to enter Control panel, and then click Hardware and sound → Change what the power buttons do. 2. Click Change settings that are currently unavailable, and then tick Hibernate under Shutdown settings. 3. Move the cursor to the top-right or bottom-right corner of the screen to display the charms. 4. Click Settings. 5. Select Hibernation from the Power menu options. Shutting down the computer If you are not going to use the computer for a day or two, shut it down. To shut down the computer, do the following: • Windows 7: Click Start → Shut down. Chapter 2. Using your computer 15