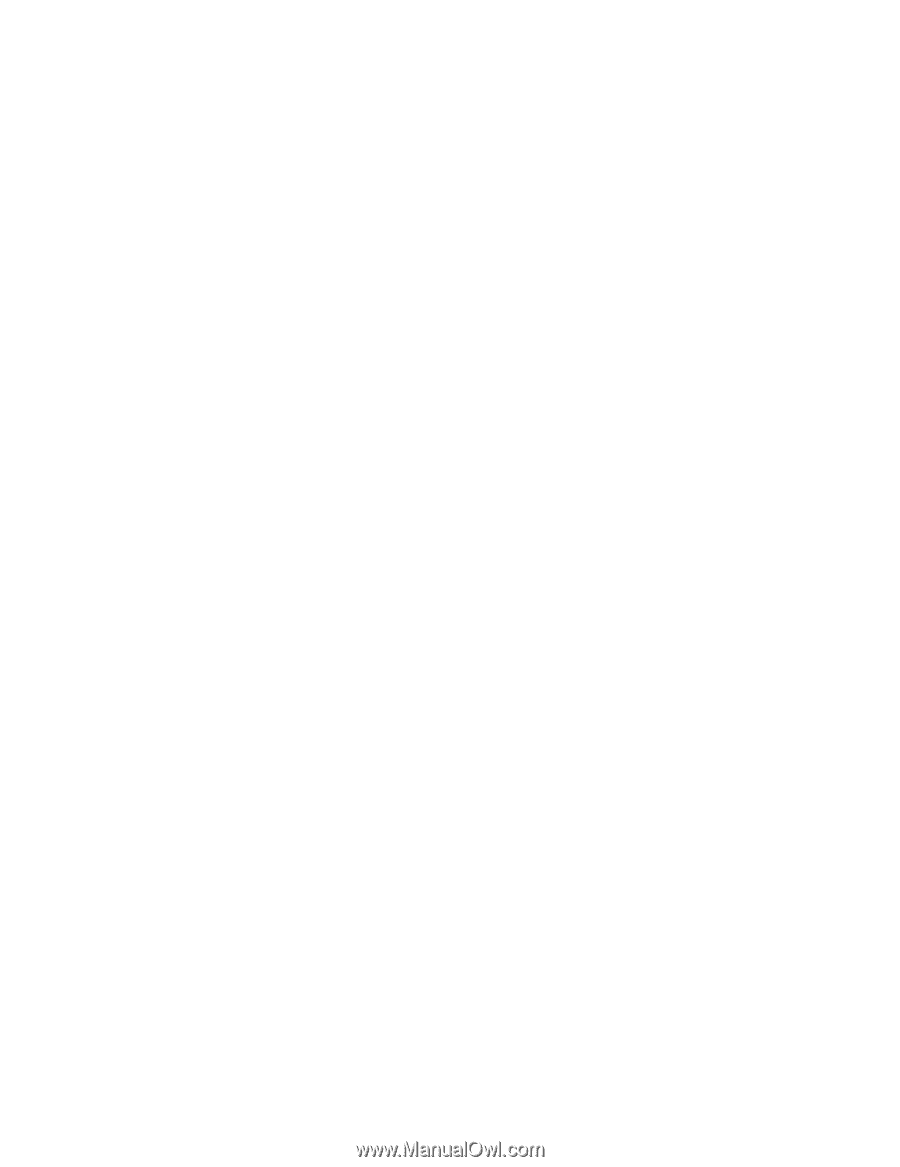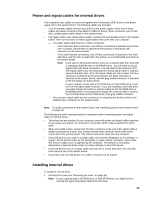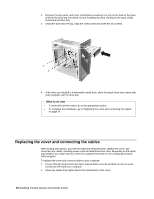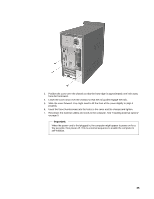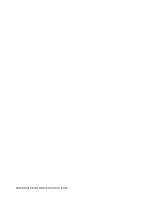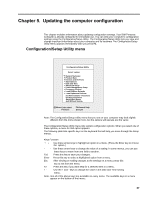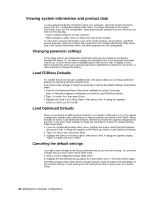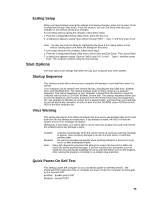Lenovo Netvista A20i User Guide for NetVista 2255 and 2275 systems (English) - Page 48
Viewing system information and product data, Changing parameter settings, Load FDDless Defaults
 |
View all Lenovo Netvista A20i manuals
Add to My Manuals
Save this manual to your list of manuals |
Page 48 highlights
Viewing system information and product data To view general hardware information about your computer, select the System Summary option from the Configuration/Setup Utility menu. The items displayed in the System Information menu are not configurable. Setup automatically updates this menu when you do either of the following: • Add or change hardware on your computer • Make changes to other menus in Setup and save those changes To view other computer information such as the model number, serial number, and BIOS version and date, select the Product Data option from the Configuration/Setup Utility menu. Like in the System Information menu, the items displayed are not configurable. Changing parameter settings In the Setup menus, all configuration information that you can change is enclosed in brackets like these: [ ]. You cannot change any information that is not enclosed inbrackets. Use the up- or down-arrow keys to highlight options then press Enter to display a menu. When changing the setting of a particular parameter, highlight the setting then use the left- or right-arrow key to change the setting. Load FDDless Defaults For models that do not include a diskette drive, this option allows you to reload optimized settings for operating without a diskette drive. If you have made changes in Setup but would like to restore the default settings, follow these steps: 1.From the Configuration/Steup Utility menu, highlight the option, then press Enter. A dialog box appears confirming if you want to Load FDDless Defaults. 2.Type Y to select Yes, then press Enter. 3.Highlight the Save & Exit Setup Option, then press Enter. A dialog box appears SAVE to CMOS and EXIT(Y/N)? Load Optimized Defaults When you purchase an IBM personal computer, it is already configured for use. The original configuration settings, also called factory or default settings, are stored in the CMOS. Setup includes an option, Load Optimized Defaults, that lets you reload the original configuration at any time. If you have made changes in Setup but would like to restore the default settings, follow these steps: 1. From the Configuration/Setup Utility menu, highlight the option Load Optimized Defaults then press Enter. A dialog box appears confirming if you want to Load Optimized Defaults. 2. Type Y to select Yes, then press Enter. 3. Highlight the Save & Exit Setup option, then press Enter. A dialog box appears saying "SAVE to CMOS and EXIT (Y/N)?" Canceling the default settings You might make changes to the Setup parameter that you do not want to keep. To cancel the changes that you have made, follow these steps: 1. Return to the Configuration/Setup Utility menu 2. Highlight the Exit Without Saving option then press Enter and Y. Then press Enter again. The Setup program then clears all the changes that you made and resets the parameters to the previous settings. These settings are the settings that were in place when you started Setup. 38 Updating the computer configuration