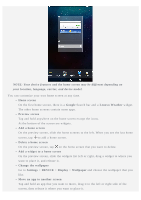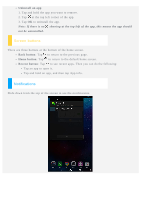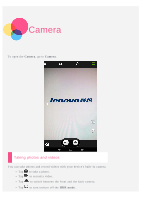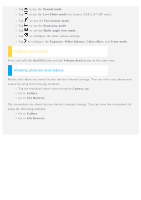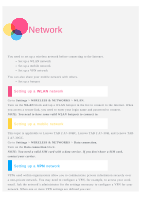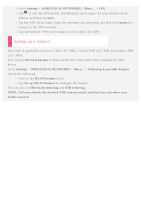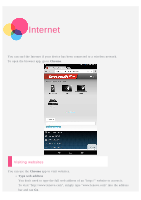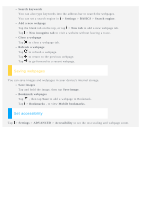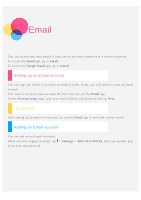Lenovo Tab 2 A7-30 (English) User Guide - Lenovo TAB 2 A7-30 - Page 6
Taking screenshots, Viewing pictures and videos - 30f
 |
View all Lenovo Tab 2 A7-30 manuals
Add to My Manuals
Save this manual to your list of manuals |
Page 6 highlights
Tap to use the Normal mode. Tap to use the Live Photo mode (on Lenovo TAB 2 A7-30F only). Tap to use the Face beauty mode. Tap to use the Panorama mode. Tap to use the Multi-angle view mode. Tap to configure the other camera settings. Tap to configure the Exposure, White balance, Color effect, and Scene mode. Taking screenshots Press and hold the On/Off button and the Volume down button at the same time. Viewing pictures and videos Photos and videos are stored in your device's internal storage. You can view your photos and videos by using the following methods: Tap the thumbnail photo when using the Camera app. Go to Gallery. Go to File Browser. The screenshots are stored in your device's internal storage. You can view the screenshots by using the following methods: Go to Gallery. Go to File Browser.