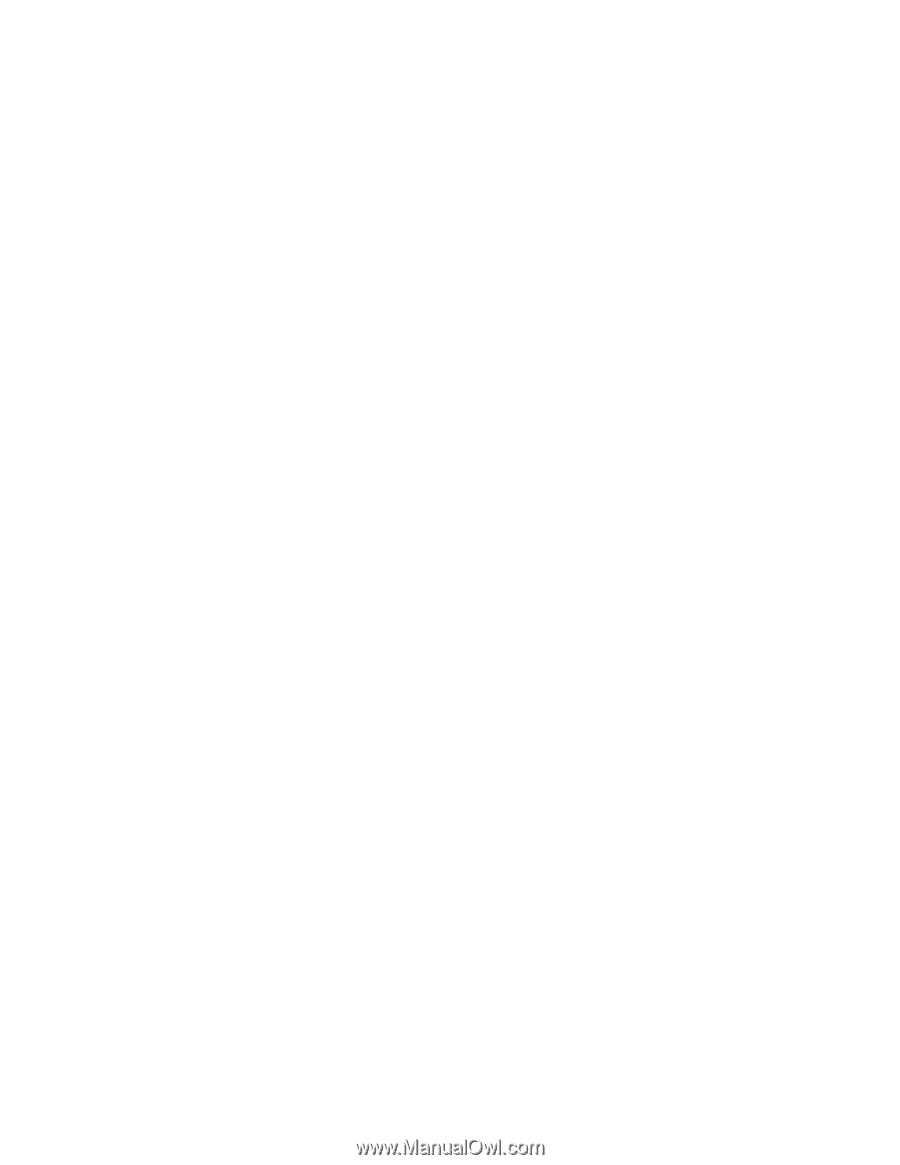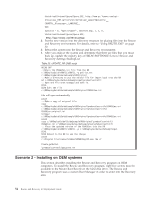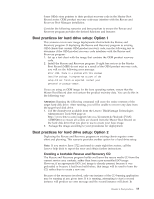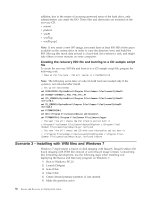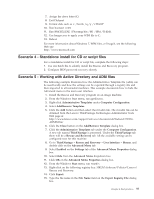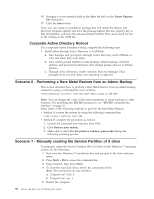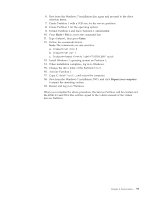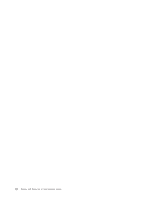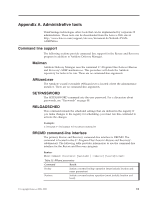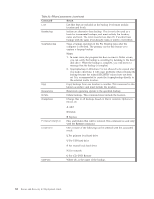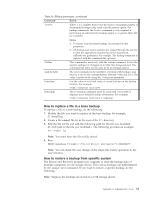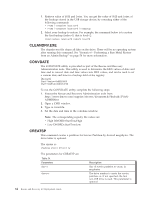Lenovo ThinkCentre A52 (English) Rescue and Recovery 4.3 Deployment Guide - Page 67
Shift + F10, Enter, Repair your computer, Activate Partition 1.
 |
View all Lenovo ThinkCentre A52 manuals
Add to My Manuals
Save this manual to your list of manuals |
Page 67 highlights
6. Boot from the Windows 7 installation disc again and proceed to the drive selection menu. 7. Create Partition 1 with a 1GB size for the service partition. 8. Create Partition 2 for the operating system. 9. Format Partition 2 and leave Partition 1 unformatted. 10. Press Shift + F10 to access the command line. 11. Type diskpart, then press Enter. 12. Follow the commands below: Note: The commands are case sensitive. a. Diskpart>sel disk 0 b. Diskpart>sel par 1 c. Diskpart>format fs=ntfs label="SYSTEM_DRV" quick 13. Install Windows 7 operating system on Partition 2. 14. When installation completes, log in to Windows. 15. Change the drive letter of the Partition 1 to S. 16. Activate Partition 1. 17. Copy C:\boot*.* to S:\, and restart the computer. 18. Boot from the Windows 7 installation DVD, and click Repair your computer to repair the operating system. 19. Restart and log in to Windows. When you complete the above procedure, the Service Partition will be created and the RNR 4.3 and PDA files will be copied to the S drive instead of the virtual Service Partition. Chapter 4. Best practices 59