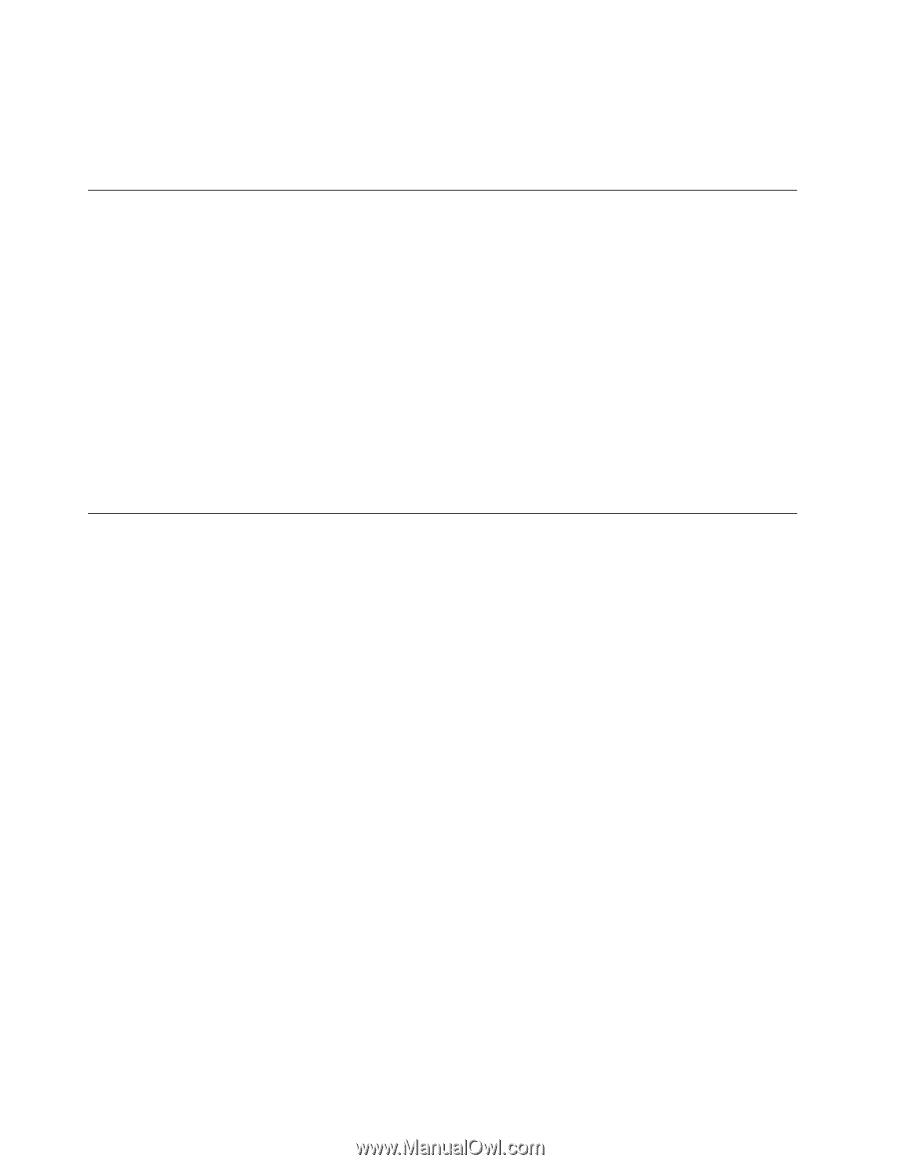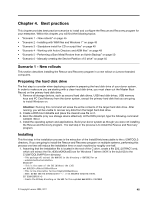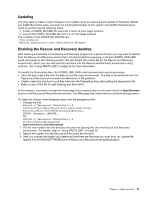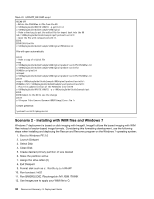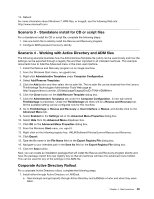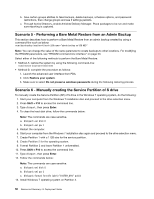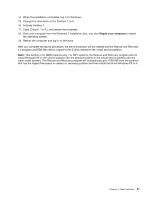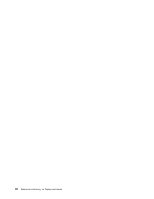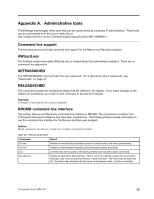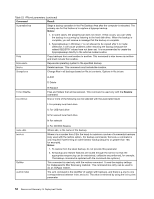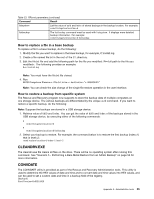Lenovo ThinkCentre A52 (English) Rescue and Recovery 4.5 Deployment Guide - Page 56
Scenario 5 - Performing a Bare Metal Restore from an Admin Backup
 |
View all Lenovo ThinkCentre A52 manuals
Add to My Manuals
Save this manual to your list of manuals |
Page 56 highlights
b. Give certain groups abilities to take backups, delete backups, schedule options, and password restrictions, then change groups and see if settings persists. c. Through Active Directory, enable Antidote Delivery Manager. Place packages to be run and make sure reporting is captured. Scenario 5 - Performing a Bare Metal Restore from an Admin Backup This section describes how to perform a Bare Metal Restore from an admin backup created by using a command-line such as below: rrcmd basebackup location=U level=100 name="admin backup on USB HDD" Note: You can change the value of the name parameter to create backups to other locations. For modifying the RRCMD parameters, see "RRCMD command-line interface" on page 53. Select either of the following methods to perform the Bare Metal Restore: • Method A: restore the system by using the following command-line: rrcmd restore location=U level=100 • Method B: complete the procedure as follows: 1. Launch the advanced user interface from PDA. 2. Click Restore your system. 3. Make sure to select Do not preserve windows passwords during the following restoring process. Scenario 6 - Manually creating the Service Partition of S drive To manually create the Service Partition (SP) of S drive in the Windows 7 operating system, do the following: 1. Start your computer from the Windows 7 installation disc and proceed to the drive selection menu. 2. Press Shift + F10 to access the command line. 3. Type diskpart, then press Enter. 4. To clean the hard disk drive, follow the commands below: Note: The commands are case sensitive. a. Diskpart>sel disk 0 b. Diskpart>sel par 1 5. Restart the computer. 6. Start your computer from the Windows 7 installation disc again and proceed to the drive selection menu. 7. Create Partition 1 with a 1 GB size for the service partition. 8. Create Partition 2 for the operating system. 9. Format Partition 2 and leave Partition 1 unformatted. 10. Press Shift + F10 to access the command line. 11. Type diskpart, then press Enter. 12. Follow the commands below: Note: The commands are case sensitive. a. Diskpart>sel disk 0 b. Diskpart>sel par 1 c. Diskpart>format fs=ntfs label="SYSTEM_DRV" quick 13. Install Windows 7 operating system on Partition 2. 50 Rescue and Recovery 4.5 Deployment Guide