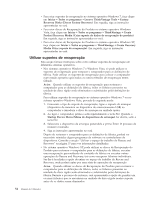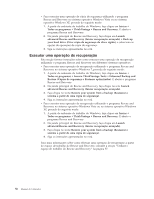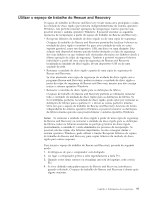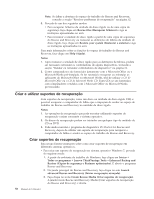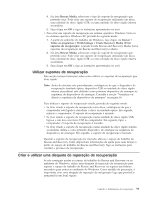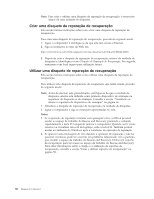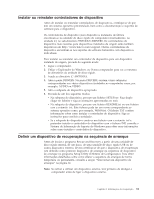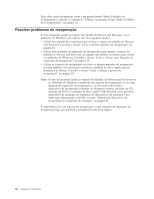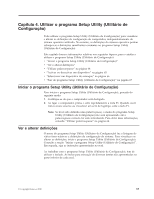Lenovo ThinkCentre A63 (Portuguese) User Guide - Page 66
Criar e utilizar suportes de recuperação, Enhanced Backup
 |
View all Lenovo ThinkCentre A63 manuals
Add to My Manuals
Save this manual to your list of manuals |
Page 66 highlights
Nota: Se falhar a abertura do espaço de trabalho do Rescue and Recovery, consulte a secção "Resolver problemas de recuperação" na página 62. 5. Proceda de um dos seguintes modos: v Para recuperar ficheiros da unidade de disco rígido ou de uma cópia de segurança, faça clique em Rescue files (Recuperar ficheiros) e siga as instruções apresentadas no ecrã. v Para restaurar a unidade de disco rígido a partir de uma cópia de segurança do Rescue and Recovery ou restaurar as definições de fábrica da unidade de disco rígido, faça clique em Restore your system (Restaurar o sistema) e siga as instruções apresentadas no ecrã. Para mais informações sobre as funções do espaço de trabalho do Rescue and Recovery, faça clique em Help (Ajuda). Notas: 1. Após restaurar a unidade de disco rígido para as definições de fábrica, poderá ser necessário reinstalar os controladores de alguns dispositivos. Consulte a secção "Instalar ou reinstalar controladores de dispositivo" na página 61. 2. Certos computadores são fornecidos juntamente com o Microsoft Office ou o Microsoft Works pré-instalado. Se for necessário recuperar ou reinstalar as aplicações do Microsoft Office ou Microsoft Works, terá de utilizar o CD do Microsoft Office ou o CD do Microsoft Works CD. Estes CDs só são fornecidos com computadores vendidos com o Microsoft Office ou Microsoft Works pré-instalado. Criar e utilizar suportes de recuperação Com suportes de recuperação, como um disco ou unidade de disco rígido USB, é possível recuperar o computador de falhas que o impeçam de aceder ao espaço de trabalho do Rescue and Recovery na unidade de disco rígido. Notas: 1. As operações de recuperação que pode executar utilizando suportes de recuperação variam consoante o sistema operativo. 2. Os discos de recuperação podem ser iniciados em qualquer tipo de unidade de CD ou DVD. 3. Pode ainda executar o programa de diagnóstico PC-Doctor for Rescue and Recovery, depois de utilizar um suporte de recuperação para recuperar o computador de falhas e aceder ao espaço de trabalho do Rescue and Recovery. Criar suportes de recuperação Esta secção fornece instruções sobre como criar suportes de recuperação em diferentes sistemas operativos. v Para criar um suporte de recuperação no sistema operativo Windows 7, proceda do seguinte modo: 1. A partir do ambiente de trabalho do Windows, faça clique em Iniciar → Todos os programas → Lenovo ThinkVantage Tools → Enhanced Backup and Restore (Cópias de segurança e Restauro optimizados). É aberto o programa Rescue and Recovery. 2. Na janela principal do Rescue and Recovery, faça clique na seta Launch advanced Rescue and Recovery (Iniciar recuperação avançada). 3. Faça clique no ícone Create Rescue Media (Criar suportes de recuperação). A janela Create Rescue and Recovery Media (Criar suportes de recuperação do Rescue and Recovery) é aberta. 58 Manual do Utilizador